Windows 10 Laptop Keeps Disconnecting from WiFi? (7 working solutions)
- Admin

- Oct 11, 2021
- 4 min read
Does Computer or Laptop keeps disconnecting from wifi or the internet keeps dropping after Windows update? A number of windows 10 users report, the issue with their WiFi which is keeping disconnecting frequently “laptop keeps disconnecting from wifi and won’t reconnect”. You may have a question in mind, why does my laptop keep disconnecting from Wi-Fi? The most common reason behind this problem is corrupted or outdated WIFI drivers, incorrect network configuration, erroneous Power Settings related to network that turning network driver off, and more. Here in this post, we have three working solutions apply to get your WiFi connection stable again on windows 10.
Contents
The wifi keeps disconnecting windows 10
If you are facing this issue for the first time on your computer, restart your PC and Network devices include your router, switch, or modem. This helps you reset your network settings and fix your network issues.
Temporarily disable or uninstall third-party antivirus and most importantly disconnect VPN (If configured on your computer).
Pro Tip: Poor WiFi signal, overloaded WiFi network may causing the issue, we recommend locate closer to your network device (Router) for Better Wifi signal.
Restart your computer and network devices
Power off the laptop/computer and unplug the power cable.
Also, Turn off the router and disconnect the power cable from it.
Leave all the devices for approximately 1 minute.
Connect the power cables to the router and your laptop/computer
Turn on your router and laptop, and check if the wireless connection is stable now.
Here video explains, Why does restarting the router/network devices fix the Wifi connection problem on windows 10.
Run the Network troubleshooter
Run the built-in network troubleshooter, which helps identify, diagnose and solve problems that may cause wifi keeps disconnecting or internet keeps dropping problem.
Press Windows key + X and select settings,
Click on Network and internet then network troubleshooter to start the network diagnosis.
Follow on-screen instructions to complete the process once done restart your computer and check if the WiFi connection is stable now.

In addition, if the troubleshooter doesn’t fix your connection problem then open the command prompt and perform the command below one after each.
netsh int ip reset
netsh winsock reset
ipconfig /release
ipconfig /renew
ipconfig /flushdns
Performing the above command, Reset the TCP/IP stack, Release and renew IP address and Flush and reset the DNS client resolver cache. Now check the WiFi status.
Configure Power Management
There are chances, erroneous Power Settings related to network that turning wireless network adapter to save power, that results laptop keeps disconnecting from wifi or Internet keeps disconnecting.
Press Windows key + R, type devmgmt.msc and click ok,
This will open device manager, locate and expand wifi adapter right-click on it select properties,
Go to the Power Management tab. Uncheck Allow computer to turn off this device to save power and click on OK to save changes.

In addition, open control panel, search for and select power options,
Click on Change Plan Settings next to your selected plan
Click on Change Advanced Power Settings in Edit Plan Settings.
Locate and expand Wireless Adapter Settings then Power Saving Mode
Click on the On battery and Plugged in drop down and select Maximum Performance on both
Reinstall Your Wi-Fi Adapter Driver
An outdated or corrupted Wifi adapter driver can also cause the laptop keeps disconnect from wifi. Update or reinstall the Wi-Fi Adapter Driver following the steps below and check if the WiFi is stable now.
Press Windows + X select device manager,
Locate and Expand Network Adaptor, then right-click on Network Card select uninstall device.
Click uninstall again if ask for confirmation then restart your PC.
On the next boot, your PC install the build-in driver for the network adapter or you can open device manager click action then scan for hardware changes to install it manually.
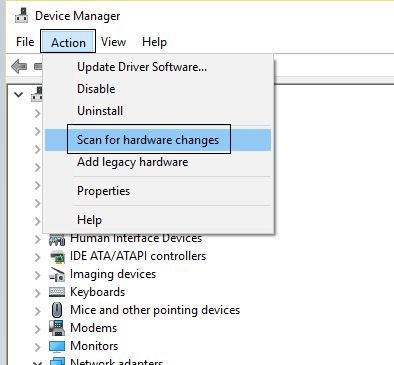
In addition, you can download and install the latest wifi adapter driver from the manufacturer’s website to fix the problem as well.
Switch to Google DNS
Some windows users recommend changing DNS address helps them fix wifi keeps disconnecting problem.
Press Windows + R, type ncpa.cpl and click ok
This will open the network connections window, Right-click on active network adapter select properties,
Select Internet Protocol Version 4 (TCP/IPv4) and click Properties.
Choose the radio button, Use the following DNS server addresses, set the Preferred DNS server to 8.8.8.8, and Alternate DNS server to 8.8.4.4.
checkmark on validate settings upon exit then click ok apply ok.
And finally, check if your Wifi is stable now.

Set your Network as Private instead of Public
Click on the WiFi icon located on the system tray, click on the network you’re connected to, then click on the Properties link
Or you can press Windows key + R, type ms-settings:network-wifi and click OK to open the same window.
Here change the Network profile from Public to Private
Reset the Wi-Fi AutoConfig service
Press Windows key + R, type services.msc and click ok,
This will open the windows service console
scroll down and locate a service named WLAN AutoConfig right click on it select properties,
Make sure the Startup type is set to Automatic, then stop and start the service next to service status.
Reset Your Entire Network
Here another effective solution, reset your entire network configuration settings following the steps below that removes and reinstall every network adapter installed on your system and fix Wi-Fi connection issues in Windows 10.
Press Windows key + X select Network connections,
Scroll down and click on the network reset link (refer image below)
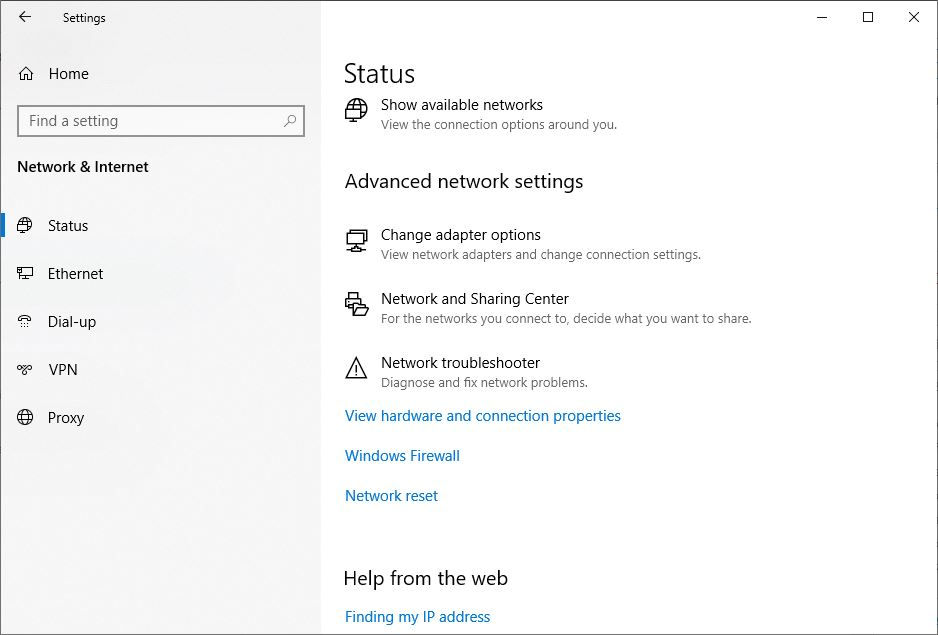
And finally, click the “Reset now” button to reset the network and restart your PC.

Did these solutions help fix the computer or laptop keeps disconnecting from wifi on windows 10? Let us know on the comments below.
Also read:



















Comments