How to disable bit locker encryption in windows 11
- Admin
- Jul 13, 2022
- 3 min read
Updated: Jul 15, 2022
Overview – BitLocker Drive Encryption
BitLocker Encryption is a means of using an encryption key to secure sensitive data on your drive in Windows. Encryption ensures that only authorized users have access to data stored on an encrypted volume, which is especially beneficial for portable laptops or workspaces. If you’ve more than one OS on your system, the BitLocker ensures that all the drives are encrypted to prevent data leaks to other users or attackers.
If You appear to no longer require BitLocker encryption on the drive, or you wish to totally turn off BitLocker Service in Windows. By the end of this article, you’ll be able to disable BitLocker Drive Encryption in Windows 11:
Using Control Panel
Using Windows Services
Using “This PC” app
Using System Configuration
Using Command Prompt
Using PowerShell
Using Registry Editor
Using Group Policy Editor
NOTE: Windows 11 Home Edition doesn’t include the Bitlocker Encryption. Therefore, if you are currently running Windows 11 Home, it would be best not to waste your valuable time looking into this. Although, feel free to explore in order to widen your knowledge.
Check BitLocker Status
Step 1: Open the Command Prompt from the Start menu.
Step 2: To check BitLocker status, type the command: manage-bde -status.
Step 3: When the Protection Status is set to “Protection Off”, BitLocker is disabled for that drive. However, if BitLocker is enabled for the drive, the Protection Status will be set to “Protection Onn”.
BitLocker Status
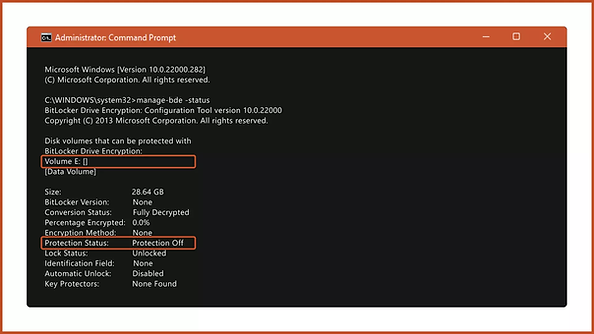
Image Courtesy of (thecategorizer)
1. Turn off BitLocker via Control Panel
Step 1: Open the Control Panel from the Start menu and click the “System and Security” option.
Step 2: Click the “BitLocker Drive Encryption” Button.
“BitLocker Drive Encryption” button

Image Courtesy of (thecategorizer)
Step 3: Click the “Turn off BitLocker” button.
“Turn off BitLocker” option

Image Courtesy of (thecategorizer)
2. Disable BitLocker via Windows Services
Step 1: Press the “Windows key + R” key combination on your keyboard to open Windows Run, type “services.msc” (without quotation marks) and press the “OK” button.
Step 2: Scroll and double-click the “BitLocker Drive Encryption Service” option.
BitLocker Drive Encryption Service

Image Courtesy of (thecategorizer)
Step 3: To disable BitLocker encryption, set the startup type to “Disabled” and press the “Apply” button.
BitLocker Driver Encryption = Disabled

Image Courtesy of (thecategorizer)
Step 4: Restart your computer to make changes take effect.
Restart the Device

Image Courtesy of (thecategorizer)
3. Turn off BitLocker via “This PC”
Step 1: Open the “This PC” app on your computer.
Step 2: Right-click the drive for which you want to disable BitLocker and select the “Manage BitLocker” option.

Image Courtesy of (thecategorizer)
Step 3: Click the “Turn off BitLocker” button.
“Turn off BitLocker” option

Image Courtesy of (thecategorizer)
4. Disable BitLocker via System Configuration
Step 1: Open the Windows RUN by pressing the “Windows key + R” key combination, type: msconfig, and hit the enter key.
Step 2: Select the “Services” tab from the top bar, uncheck the BitLocker Drive Encryption Service and click the “Apply” button.

Image Courtesy of (thecategorizer)
Step 3: Restart your computer and the next time, the BitLocker Encryption Service will be disabled.

Image Courtesy of (thecategorizer)
5. Turn off BitLocker via Command Prompt
Step 1: Run the Command Prompt as an administrator from the Start menu.
Step 2: To unlock the BitLocker Encrypted Drive, type the command: manage-bde -unlock Drive-Name: -RecoveryPassword Recovery-Code.

Image Courtesy of (thecategorizer)
Step 3: To disable BitLocker using CMD, type the command: manage-bde -off Drive-Name:

Image Courtesy of (thecategorizer)
Note: Replace the Drive-Name with the Drive Letter of BitLocker Encrypted Drive and Recovery-Code with the actual recovery key allotted while encrypting the drive.
6. Disable BitLocker via Registry Editor
Step 1: Open the Registry Editor from the Start menu.
Step 2: In the Registry Editor, navigate to the following path: Computer\HKEY_LOCAL_MACHINE\SYSTEM\CurrentControlSet\Control\BitLocker.
Step 3: Right-click the empty area on the right pane, add a new DWORD (32-bit) value and name it as PreventDeviceEncryption.

Image Courtesy of (thecategorizer)
Step 4: Open the DWORD value and set the value data from 0 to 1 in hexadecimal format and click the “OK” button.
Value Data = 1

Image Courtesy of (thecategorizer)
Step 5: Restart the computer to make changes take effect.
Restart the Device

Image Courtesy of (thecategorizer)
7. Turn off BitLocker via PowerShell
Step 1: Run the PowerShell as an administrator from the Start menu.
Step 2: To disable BitLocker using PowerShell, type the command: Disable-BitLocker -MountPoint Drive_Name:

Image Courtesy of (thecategorizer)
Note: Replace the Drive_Name with the Drive Letter of BitLocker encrypted drive.
8. Turn off BitLocker via Group Policy Editor
Step 1: In the Start menu, type: Group Policy Editor and hit the enter key.
Step 2: Navigate to the following path: Computer Configuration > Administrative Templates > Windows Components > BitLocker Drive Encryption > Removable Data Drives and double-click the “Control use of BitLocker on removable drives” option.
BitLocker Drive Encryption Keys

Image Courtesy of (thecategorizer)
Step 3: Select the “Disabled” option and click the “OK” button.

Image Courtesy of (thecategorizer)
This policy setting controls the use of BitLocker on removable data drives. This policy setting is applied when you turn on BitLocker.
If you do not configure this policy setting, users can use BitLocker on removable disk drives. If you disable this policy setting, users cannot use BitLocker on removable disk drives.


















