The Ultimate Windows 10 Security Guide to Secure your PC 2022
- Admin

- Mar 21, 2021
- 9 min read
With Windows 10 Microsoft has worked hard to boost the security of its operating system. Windows 10 has more built-in security protections to help safeguard you against viruses, phishing, and malware attacks. That’s why this Windows 10 May 2021 update is the most secure Windows version ever compare to previous ones. Also, Microsoft pushes day to day updates include New Features and Security improvements Which help you to stay current secure and your system to feel fresh. But From daily use, we also have to take care of some things to make Windows 10 More secure, Reliable and optimized.
Now You might think you only need to use antivirus software and everything is secured. However, antivirus programs are not perfect, especially Microsoft’s Windows Defender. If you are just relying on an antivirus application to protect you from threats, you are putting yourself in danger. Here we have collected some Windows 10 Security Tips To Make Your Computer More Secure And optimized.
Contents
Windows 10 21H1 Update Security Tips
Here below is essential security solutions that you should know and follow, in order to secure your Windows 10 computer.
Turn On The System protection
This is the first thing you must have to turn on the system protection feature on your windows computer. Normally by default Windows 10 disables the System Protection Feature, If something happens to cause a problem with Windows, you won’t be able to ‘undo’ it. So before you do anything else You Must Enable the system protection and Create the Restore Point as soon as your Windows installation is ready and name it Clean installation. Then you can continue installing drivers and applications. In case one of the drivers causes issues on the system, you can always go back to the Clean installation restore point.
Use Updated Antivirus or Anti-Malware
When we talk about security virus and malware is the first thing come to our mind. Are you confident you will be totally safe from viruses, malware, or any other threats? If you are connected to the Internet then there is 99% chances are there to virus malware effect to your windows computer. Even if you do everything carefully, you should have an antivirus program on your computer. It could be a free antivirus program or a paid application. But it is a must-have program.
Your computer may be infected and damaged by a zero-day vulnerability in your browser or its extensions, such as Adobe Flash. This problem is not extremely common, but sometimes, it does happen.
If you say you keep your internet browser is up-to-date, your computer may be infected by an unpatched security hole, just by visiting a webpage. So, an antivirus program is an important layer, which uses to help you protect your computer from such vulnerabilities.
You can easily find many free antivirus programs, as well as premium internet security applications on the Internet.
Don’t Disable UAC
UAC stands for User Account Control, a Windows feature that helps prevent viruses or malicious programs from changing your system without permission. It similarly like an antivirus program or a firewall application that provides an important layer of protection to protect your computer from threats.
Microsoft integrated this feature in Windows Vista when introducing this operating system And now its present on windows 10 with lots of improvement. At that moment, it was an annoying feature. However, over time, I realized it does not cause much annoyance.
In fact, this feature will help you a lot to protect your computer from malicious programs. It will restrict any programs that look suspect from modifying your system and ask for your permission. You can choose to allow a program to run or not.
You can manage UAC from Control Panel -> User Accounts -> User Accounts -> Change user account control settings

Avoid the use of a Microsoft account
While perform windows 10 Installation By default, Windows 10 prompts you to create and use a Microsoft account even if you are just planning to use the operating system’s local services only. From a security point of view, not using a Microsoft account can help you keep all your information and activity almost completely local to your computer.
There are significant advantages with the use of a Microsoft account from a functionality point of view. Pulling in your Outlook email or files from your OneDrive account are tasks that become easy, as such functionality can be fully integrated into your OS experience.
However, from a security point of view, by using a Microsoft account you are providing the programs and services at the backend a way to put together a big picture of all that you are doing day in and day out. So, the convenience comes at a price, and it can be very high sometimes.
Don’t Use Weak Passwords

A weak password is a serious problem that you should avoid. Weak passwords – such as “123456”, “password”, “abcd1234” – are easy to guess, as well as use brute-force attack method to bypass.
Also, you should not reuse passwords. If you use the same weak password for every account, it could put you in danger. For example, if one website has been hacked – then your username, password, email address and other information are known. Hackers can use this information on other sites, attempting to obtain access to your accounts. That is the reason why you shouldn’t use the same password for all accounts. If you use one password for each account, you would not need to worry in case of leaking.
Passwords become harder to crack the longer they are and the more different types of characters they include. You should aim to use at least 8 characters and include lowercase and uppercase letters along with numbers and symbols.
If you worry about remembering your passwords, you can use a password manager that will help to remember all of them. Also, you can try the built-in password manager in Mozilla Firefox or Google Chrome.
Keep Windows 10 Up to Date
The most important thing to protect your windows 10 is Regularly checked for the latest security updates and patches available for your Windows operating system and install them. Windows 10 is set to check and install updates automatically but you can also manually check and install available windows updates.
To do this click on windows 10 start menu > Settings > Here click on Update & security > Now click on Check for updates. Windows will check for the latest available updates and instill them.

It is a very important step to install the latest security and stability fix for your operating system.
Keep your software and Installed Drivers Updated
It is important to have not only your Windows operating system up to date but the software you are using. Therefore make sure you have the latest updates and security patches for your main programs and applications. Malicious hackers try to exploit popular software, such as Java, Adobe Flash, Adobe Shockwave, Adobe Acrobat Reader, Quicktime or popular web browsers like Chrome, Mozilla Firefox or Internet Explorer, always make sure you have the latest available patches Installed.
Therefore, it is very critical to install such updates as soon as possible after software companies release them.
By that, you should enable Windows Update and let it download and install updates automatically. Or at least let it notify you in case updates are available so you can download and install them.
As for other programs, you have to check for new updates and install them manually. However, a few programs have an “automatic update” feature, such as Google Chrome or Mozilla Firefox. Just enable it, and you will always use the latest version, without worrying about security holes.
Turn off location tracking on windows 10
With windows location tracking feature Wherever you go, Windows 10 knows you’re there. This feature is turned on By Default on Windows 10 computers. Some people don’t mind this because it helps the operating system give you relevant information, such as your local weather, what restaurants are nearby and so on. But if you don’t want Windows 10 to track your location, you can tell it to stop.
To turn off Location Tracking on Windows 10 First open Settings app and go to Privacy > Location. Click Change and, on the screen that appears, move the slider from On to Off. Doing that turns off all location tracking for every user on the PC.
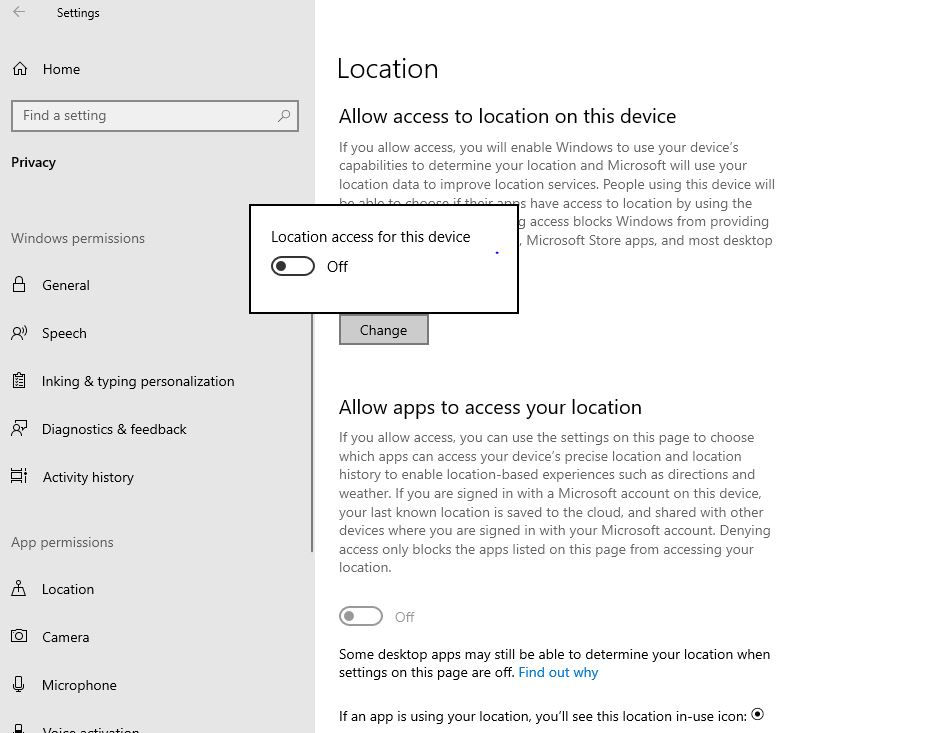
Turn off User Wise
Also, You can turn it off on a user-by-user basis as well — so if you have several people with different accounts using the same device, they can each turn location tracking on or off. To turn location tracking on or off for any single account, sign into the account, head back to this same screen and, instead of clicking Change, go to the slider beneath the word “Location” and move it to On or Off.
Finally, this doesn’t have to be all or nothing affair — you can turn off location tracking on an app-by-app basis. If you want your location to be used only for some apps and not others, make sure location tracking is turned on, then scroll down to the “Choose apps that can use your location” section. You’ll see a list of every app that can use your location. Move the slider to On for the apps you want to allow to use your location — for example, Weather or News – and to Off, for the apps, you don’t.
When you turn off location tracking, Windows 10 will still keep a record of your past location history. To clear your location history, scroll to “Location History” and click Clear. Even if you use location tracking, you might want to clear your history regularly; there’s no automated way to have it cleared.
Turn off Microsoft ad tracking
At the top of many people’s privacy concerns is what data is being gathered about them as they browse the Web. That information creates a profile of a person’s interests that is used by a variety of companies to target ads. Windows 10 does this with the use of an advertising ID. The ID doesn’t just gather information about you when you browse the Web, but also when you use Windows 10 apps. You can turn that advertising ID off if you want.
To turn off Windows Ad tracking Feature open Windows 10 Settings app (by clicking on the Start button at the lower left corner of your screen) and go to Privacy > General. There you’ll see a list of choices under the title “Change privacy options;” the first controls the advertising ID. Move the slider from On to Off. You’ll still get ads delivered to you, but they’ll be generic ones rather than targeted ones, and your interests won’t be tracked.

To make absolutely sure you’re not tracked online when you use Windows 10, head to choice.microsoft.com/en-us/opt-out. In the “Personalized ads in this browser” and “Personalized ads wherever I use my Microsoft account” boxes (on the right side of the page), move the sliders from On to Off. Note that you need to go to every browser you use and make sure the slider for “Personalized ads in this browser” is set to “Off.”
Be Careful About Untrusted Programs
It seems obvious, but many users download and install untrusted application software programs (Ex: cracked software, Activators) on their computers daily. It could be an intentional action, or accidentally.
Therefore, be careful when downloading and installing a new program on your computer, especially free programs. I’m not saying that all free programs are malicious. However, a lot of viruses or malicious applications are integrated into free programs. That is the reason why you should download and run reliable software. Also, find and download the software from official websites or trustworthy places.
For example, if you want to download iTunes, you should download it from Apple’s official website, or download.cnet.com. Do not click on any banners or links on unreliable websites to download it. Malware or Adware maybe was integrated with it.
Also, I would recommend you not to open any executable programs that arrive via email attachments. Instead, if the email comes from the trusted person, tell them to send it as a compressed file so you can scan for viruses or malware.
Review Windows 10’s privacy settings
Windows 10 has a handful of privacy settings that are questionable, at best. These are only potentially problematic when you’re online when certain information about you and your PC will be shared with Microsoft. So it’s best to review and disable any you don’t like before connecting your laptop to your home network. To do these open settings,> Click on Privacy
Here you can Turn on or Off windows 10 Privacy. We Recommend all Options Off to make windows more secure.
Use Bit Locker to encrypt your hard drive
Even if you set a password to your Windows account, hackers can still get access to your private files and documents. They can simply do this by booting into their own operating system Linux. For example from a special disc or USB flash drive. For this, you can Use the Windows 10 Bit-Locker Feature To Encrypt your hard drive and protect your files.
To enable the Bit Locker for your System Drive simply open This PC. Right click on System Drive select Turn on Bit Locker. Check out full guide on how to enable Bit Locker Disk Encryption on windows computer.
Computer security is a huge topic, and large enterprises are spending millions of dollars every year to find and fix security holes. Hence, we never know whether there are any vulnerabilities on our computer. So, the best solution is to improve the security level on your computer, as well as apply security tips above to ensure you are safe. Not 100%, but it’s better than don’t do anything. Have any query suggestions feel free to comment below. Als Read



















Comments