Solved: Windows 10 Cumulative update install Error 0x80070246
- Admin

- Jan 12, 2020
- 4 min read
Microsoft Regularly drops Cumulative updates for Windows 10 with several bug fixes and security improvements. And whenever New updates are available, Windows 10 Download Install updates automatically when the machine is connected to the Microsoft server. But sometimes you might experience windows 10 update stuck downloading or the Update fails with Error 0x80070246.
If you are also encountering issues while download and install Windows 10 cumulative updates, you’re not alone. Over the past few months, several users have reported on forums that Windows updates including the important Patch Tuesday releases and optional updates are stuck downloading hours or failing to install. Here this post we have prepared a bunch of tricks You can try to fix updates when they fail.
Contents
Windows 10 Update Error 0x80070246
Restart Windows and again check for windows updates,
Temporarily disable security software & disconnect from VPN (If configured)
Check and make sure you have a stable internet connection to download updated files from the Microsoft server.
If you notice Windows update download stuck at any specific percentage (10% or 50%) wait few more minutes to check it really stuck. But if it’s hours and there are no improvements, Here is what Microsoft recommends to fix Windows update problems.
Open Start Menu or Search, and type ‘cmd’ to open Command Prompt.
Right-click on Command Prompt select run as administrator.
In the Command Prompt window, copy and paste the following command:
dism /online /cleanup-image /startcomponentcleanup
Wait for a few minutes and restart the system
Check for updates again.

Change Windows Updating Settings
Open settings using keyboard shortcut Windows + I,
Click Time & Language then Region
Select the country or region “The United States”
Also under Languages Preferences Make sure English ( United States ) is selected default language.

Now move to Settings (Home)
Click Update & Security then Advanced Options
Here toggle off receive updates for other Microsoft products when you update Windows.

Now Restart your computer for the changes to take effect, and again check for updates.
Run Windows Update Troubleshooting Tool
Windows 10 comes with a built-in Update Troubleshooting Tool, that automatically detects the problems prevent windows updates from installing if possible try to resolve them as well.
Run the troubleshooter following the steps below and let the windows fix the problem itself.
The update troubleshooter can also help with similar error codes including 0x80242006, 0x80244018, 0x80D02002, 0x80246017, 0x80240438, 0x80070070, 0x8007000D, 0x80246008, 0x80096004, and 0x80070020.
You can Direct download the troubleshooter (direct download link), from the Microsoft support site, and Once downloaded, open the destination folder and then execute the application.
Manually run the update troubleshooter:
Right-click on the Start menu select Settings
Click Update & Security then Troubleshoot
On the right-hand side locate and select Windows Update then click Run the troubleshooter.
This will start the diagnose windows system for errors and problems which prevent to install updates.
The troubleshooting process can take a few minutes to complete and fix them.
Once done Restart your PC and check for updates, it should hopefully clear up the problems causing Windows Update installation Error 0x80070246.

Clear windows update Cache
Still, need help, the Windows update stuck downloading or fails to install? Don’t worry clear windows update cache following steps below that probably the best solution to fix almost all of Windows update installation problems.
Here we are going to clear old windows Update files and force windows Update to download fresh installation files from the Microsoft server. To do this first stop the Windows update service following the steps below.
Press Windows + R, type services.msc, and click ok,
This will open windows services console,
Scroll down and locate windows update service, right-click and select stop,
Then press keyboard shortcut Windows + D to minimize everything.

Now clear Windows update cache files and folders following steps below.
Open Windows + E to open File Explorer,
Navigate to C:\Windows\SoftwareDistribution\Download
Here Delete all files & Folders inside the download folder (Don’t delete the folder itself)
To do this use the keyboard shortcut Ctrl + A to select all then hit the Del key

Again open Windows services console using services.msc.
Locate Windows update service right-click and select start.
Now again check for windows update hope this time updates to download and install successfully.
Run Windows System File Checker
Sometimes system file corruption, Especially after windows 10 1909 update if system files get missing or corrupted you might experience different problems include windows update stuck downloading. Run the DISM command and System File Checker utility that helps to scan for and restore corruption in Windows system files.
Open the command prompt as administrator,
First run DISM command dism /online /cleanup-image /restorehealth,
Once 100% completes the scanning process run system file checker utility sfc /scannow
This will scan for missing and corrupted system files If found any this will restore them from a cache folder located on %WinDir%\System32\dllcache.
Once 100% complete the scanning process restart your PC and again check for updates.

Some Other Solutions
Some of the users suggested adding the windows update server address to trusted websites in Windows to help them resolve the issue.
Search for Internet Options and click the first result,
Move to Security Tab, click on Trusted Sites then select Sites.
Clear the checkbox “Require server verification (https:) for all sites in this zone” feature.
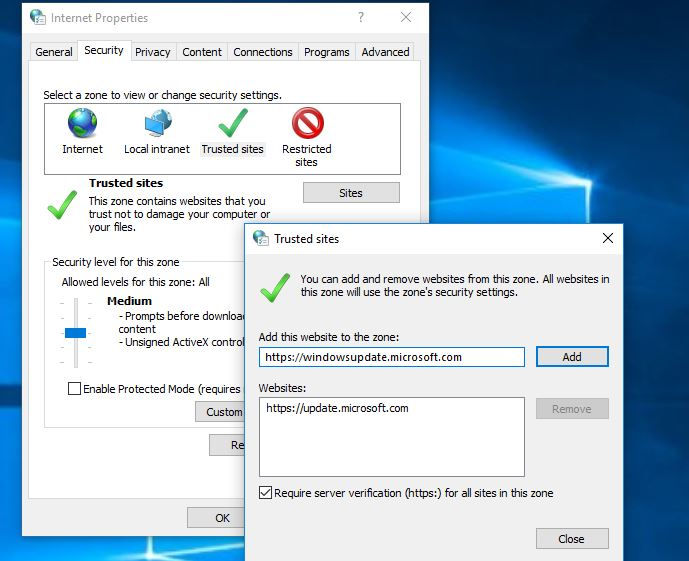
You will see an option there that says “Add this website to the zone”. There you will need to type in the following addresses:
https://update.microsoft.com
https://windowsupdate.microsoft.com
Click on the “Add” button after adding the windows update servers.
Click on the Ok button to save your settings,
After that again Check for updates hope this is helpful for you.
Did these solutions help fix Windows update error 0x80070246 or Windows 10 update stuck download, installing for hours? Let us know in the comments below.
Also read:



















Comments