Solved: Window 10 taskbar volume control Not Working after windows update
- Admin
- Oct 1, 2020
- 5 min read
The Volume Control icon located in Taskbar is the quickest way to control the volume on your PC. Click on the volume icon and drag the slider to adjust the volume on your Windows 10 computer quickly. But Sometimes you may notice “Taskbar volume control icon may not respond to mouse clicks” or the volume slider is not working while trying to control volume from the Taskbar, it is not working at all. If you are also a victim of this bug, “Volume control is not working in Windows 10,” here working solution to sort this problem out.
Contents
Taskbar volume icon not working windows 10
Here is a quick solution that might help quickly adjust the volume on your computer.
Press Windows key + R, type sndvol.exe, and click ok
Check the volume mixer opens, try to drag the volume slider.

Open windows settings -> Update and security, then check for windows updates that not only secure your PC but also fix previous bugs that may be causing this issue.
Restart File explorer
Open Task Manager using Ctrl + Shift + Esc key
Under the process tab, scroll down and locate windows explorer, right-click on it and choose End task,
Now click on file -> Run new task -> Type explorer.exe and click ok
Now check the Windows 10 Volume control not working problem solved or not.
Restart the Audio Service
Press Windows key + R, type services.msc and click ok
This will open the windows services console, scroll down and locate windows audio service,
Check the windows audio service is running state. If yes, then right-click on audio service select restart.
If windows audio service not started, then right-click on it select properties,
Here make sure to change the startup type to automatic, and start the service next to service status (refer image below)
Click apply and ok or reboot your PC and check windows 10 volume slider working as expected or not.

Run the Troubleshooter
Although the audio sound works fine, Run the build-in audio troubleshooter that helps find and fix misconfiguration in the system, if any.
Press Windows key + X and select settings,
Now click Update & security then Troubleshoot,
Click on additional troubleshooter (refer image below)

Next select playing audio, then click Run the troubleshooter. This will automatically detect and fix the glitch causing the volume slider not working.
Once the diagnose process completes, restart your PC and check the problem fixed.

Update the audio drivers
Again make sure you have the latest audio driver installed on your device. It’s always a better option to get the latest drivers from your computer manufacturer. OEMs like Dell include a health checkup and software updater tool built-in. They ensure you have the latest drivers from the manufacturer — exactly for your computer model and chipset.
Also, you can update the audio driver from the device manager to do this.
Press Windows key + X and select device manager,
This will display all installed device drivers on your device,
Expand the “Sound, video, and game controllers” tab.
Now, right-click your default audio device driver, and click Update Driver Software.
Select Search automatically for drivers to allow windows update to download the latest drivers on your PC.
Once done, reboot your PC and if the problem is resolved.

Reinstall ShellExperienceHost
Right-click on windows 10 start menu select Windows PowerShell (admin)
Click yes if UAC prompts, copy and run this command to reinstall the ShellExperienceHost package, which is responsible for the Start menu & Taskbar functionality.
Get-AppxPackage Microsoft.Windows.ShellExperienceHost | Foreach {Add-AppxPackage -DisableDevelopmentMode -Register “$($_.InstallLocation)\AppXManifest.xml”}
Once done, reboot your PC and check if the problem is resolved.

Enable the legacy Volume Control slider
Also, to determine if the new shell experience is causing the problem, enable the legacy volume control slider following registry tweak.
Press Windows key + R, type Regedit and click to open windows registry editor,
Now go to: HKEY_LOCAL_MACHINE\SOFTWARE\Microsoft\Windows NT\CurrentVersion
Here Create a subkey named MTCUVC, to do this right click on currentversion -> New -> key -> Name it MTCUVC
Now with the MTCUVC key selected, create a new DWORD (32-bit) value named EnableMtcUvc.
That’s all, we have enabled the Windows 7 style legacy volume control slider in Windows 10.
Exit the Registry Editor and reboot your PC
Reinstall sound card driver
Still need help try to uninstall and reinstall the audio driver following steps below.
To uninstall the sound card driver
Open device manager using devmgmt.msc
expand Sound, video and game controllers
Right-click on the sound card driver you are using, click on “Uninstall device. “
Checkmark on delete the driver software for the device and click uninstall to remove the audio driver on your device completely.
Reboot your PC

Reinstall audio driver:
Now to reinstall the audio driver on your PC
Again open device manager using devmgmt.msc
Click on Action, then scan for hardware change,
This will automatically install the build-in audio driver on your computer.

Or download the audio driver from the device manufacturer’s website (if its a zip file, extracted it into a custom folder)
Device Managers > Sound, video and game controllers > High Definition Audio Device > Right-click and select “Properties.”
Move to drivers tab > Click on Update driver -> choose “Browse my computer for driver software,” then browse to the driver (that downloaded from the manufacturer’s website) folder selected Next and follow on-screen instructions.
After installing the audio driver, check everything worked as expected.
Perform SFC scan on your computer
Sometimes corrupted system files on your computer may also prevent some functions include the volume slider on Windows 10. Run the system file checker utility that helps detect and restore corrupted system files with correct ones.
Open the command prompt as administrator,
Type command sfc /scannow and press the enter key,
Let the scanning process 100% complete; after that reboot, your PC and check if the problem is resolved.
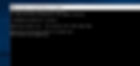
Add a new user
The problem with the current user profile may also cause the volume function not working or the Taskbar volume control icon not respond to mouse clicks. Let’s check with a different user account.
To add a user account on windows 10 PC
Open settings using windows key + I,
Click on Accounts then Family & Other users from the left menu.
Click on Add someone else to this PC and follow on-screen instructions.
Log out from current user, Log in with newly created user account and check there is no more problem with the volume slider.
Did these solutions help fix the taskbar volume icon not working windows 10? Let us know in the comments below.
Also read:


















