Solved : WiFi Connected But No Internet Access windows 10 !!! [Updated 2022]
- Admin

- Nov 24, 2020
- 4 min read
The laptop Is connected to the Wi-Fi network but there is no internet access, or unable to visit web pages. A number of users reported the Internet not working since install the latest Windows 10 Update. At the same time, other devices connect to the Wi-Fi network and internet just fine but the Laptop showing Wi-Fi connected but No Internet access Or “Limited Access” with a yellow exclamation mark.
Well if all your other devices (mobile phone, tablet, or different laptop) are connected to the Wi-Fi just fine, but your laptop has no Internet access, then the problem might be incorrect network configuration, Faulty network hardware, or outdated network driver. Whatever the reason, When you come across a similar problem, the following tips should help you get online again.
Contents
WiFi Connected No Internet Access
The first thing we recommend check everything connected properly And also check if the connection line to your ISP is working. All the status lights on your modem should be on (Power, DSL, Data, LAN).
Disconnect and reconnect to the WiFi network.
Temporarily Disable Antivirus firewall protection And also disconnect VPN if configured.
Restart Windows might clear up some temporary glitch and then can get back to work.
Again Most of the time network and internet issues involve your modem and/or router, pull the power plug from both devices and leave them unplugged for a minute or two. Now plug them again and wait a few minutes to check if the internetworking normally.
Windows Network Troubleshooter
Whenever you face Network and internet problems the first thing we recommend to run the build in troubleshooter that designed to detect and fix the problems itself only.
To run the troubleshooter:
Open Settings app using Windows key + I,
Network & Internet then Status
Click Network troubleshooter to start the diagnose process
Follow indicated steps to complete the same,
After complete, these steps restart your PC and connect to the Wi-Fi network to check the internet connection working normally as expected or not.

Automatically detect proxy settings
This is another helpful solution to fix most internet connection problems.
Click on start menu search type “or “internet options” hit the enter key.
Here on internet properties go to the Connections tab and then click on LAN settings.
Make sure that “Automatically detect settings” is checked and “Use a proxy server for LAN” is unchecked.

Check IP Address configuration Settings
The next thing you must check your PC has a valid IP address. If your computer’s IP settings aren’t correct, it can also cause this “no internet access” problem.
Press Windows key + R, type ncpa.cpl and click ok,
This will open network connections window,
Here right-click on the active network adapter (Ethernet/WiFi) and select properties.
Then double-click on Internet Protocol Version 4 (TCP/IPv4).
Now under the general tab select the radio button Obtain an IP address automatically and Obtain DNS server address automatically.
Click apply and ok to make save changes and check the internet started working.

Note: If it is already selected to automatically Obtain an IP address DNS server then switch to google DNS probably helps to fix the problem. To do this select the radio button Use the following DNS server addresses and set the value as below.
preferred DNS server 8.8.8.8
Alternate DNS server 8.8.4.4
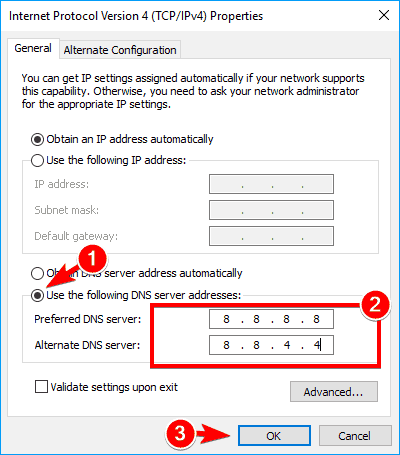
Also, checkmark on Validate settings upon Exit, Click apply and ok to make save changes. Then restart windows and check the Internet back to the working state.
Reset Network configuration
Sometimes wrong network configuration or DNS cache conflict can lead to not being able to access websites. It will show WiFi connected but there is no internet access. That cause Flush DNS cache, Reset TCP/IP stack is very helpful to deal issue like this.
Simply open the command prompt as administrator, And perform the command below one by one.
netsh winsock reset netsh int ip reset
If that doesn’t work, try releasing your computer’s IP address and obtaining a fresh one with these two commands one at a time:
ipconfig /release ipconfig /renew
Finally, refresh your computer’s DNS settings with this command:
ipconfig /flushdns

Now type exit to close the command prompt, And restart windows to take effect the changes. On the next start, open the internet browser check PC gets connected to the internet.
Network Reset (Windows 10 users only)
Still need help, let’s utilize the network reset feature, it removes and reinstalls every network adapter currently installed on your system and quickly resolve network problems caused by the update.
From the Start button search for and select Network Reset,
Also, you can open the same from Settings > Network & Internet > Status, Click the Network reset text at the bottom of the screen,
A new window will open warning you about what will happen when your network.
Click the “Reset now” button to reset the network and restart your PC.

Fix Network Driver Issues
Again outdated network adapters driver may also cause some problems including no internet on connected WiFi. Since you’re still having an issue, you should check for driver updates.
Reinstall network driver:
Press Window key + R keys type “devmgmt.msc” click ok
This will open “Device Manager, Here you need to expand Network adapters,
Right-click on your network driver and select uninstall the device.
Then Checkmark on delete the driver software for this device and click uninstall
Restart your PC to completely remove the driver package.

On next start Windows automatically install the basic driver for the network adapter,
Or you can open device manager -> click action and select scan for hardware change to install the driver.
If Windows fails to install the driver, On a different computer you need to download the latest driver from the manufacturer website and install it.
Ultimately, it is the job of your internet service provider to ensure you are connected to the internet all the time, especially if they have provided the router and modem as well. If none of the above tips work, then call your ISP and tell them the problem. They should be able to provide on-call instructions to fix the problem, both the operating system and router problems.
Also read



















Comments