Solved: Page Fault In Nonpaged area windows 10 Boot loop (STOP 0x00000050)
- Admin

- Nov 20, 2018
- 8 min read
Windows 10 BSOD page fault in nonpaged area STOP 0x00000050 caused when either a piece of hardware or software incorrectly uses PC memory that’s usually reserved for the operating system. It means when Windows tries to access the memory to perform a function to change something within the operating system, it finds software or hardware is using it instead, causing a virtual flip out. Here this post we have discussed more about this BSOD error and 10 working solutions to get rid of this “PAGE_FAULT_IN_NONPAGED_AREA” blue screen
Contents
What is page fault in nonpaged area?
The error PAGE_FAULT_IN_NONPAGED_AREA means that your PC asked for a page of memory in order to continue, and the page was not available. As a result, Windows was unable to continue the processes and the result is that your PC crashes and displays the Blue Screen of Death.
“Your PC ran into a problem and needs to restart. We’re just collecting some error info, and then we’ll restart for you. . (100% complete)”
According to Microsoft, there are lots of reasons why this could happen, but most incidents are related to a driver update or new hardware being installed that plonks itself in memory usually used for core OS functions. Anti-virus is also known for causing this sort of error, as is malfunctioning RAM corrupted NTFS volume and more.
How to fix page fault in nonpaged area windows 10
Normally page fault in nonpaged area error may appear temporarily and windows may solve it automatically after system Restart. But if this problem appears frequently, this will be a big issue and have to fix this ASAP. If you are seeing Blue screen of death error don’t worry here we have some tips to fix this Error.
Check your computer’s stability in Safe mode
Safe Mode is an inbuilt troubleshooting feature that disables unnecessary drivers and programs during the startup process. Windows 10 Safe Mode loads the operating system with a minimal set of system files and device drivers – just enough to boot the Windows OS. In Safe Mode, the startup programs, add-ons, etc, do not run.
For windows 7 restart the windows and press F8 key at startup and select safe mode boot.
Safe mode For windows 10 or windows 8.1
Due to this blue screen If your system unable to start Read How to Boot your PC into safe mode.
If the system starts then Press Windows + “R” key when run dialog open Type “msconfig” and press Enter to open System Configuration settings.

At Boot tab select (Check) the Safe boot option and click OK. and Restart your computer. This will start your system in safe mode.
Modify Memory Dump setting
Sometimes Memory issues may cause to display this error message “Your PC Ran Into a Problem and Needs To Restart page fault in nonpaged area windows 10 BSOD error. Let’s modify the memory setting to solve this issue.
To modify the Memory Dump setting in System Properties: Press ” Windows + “R” keys to load the Run dialog box. Now Type “control sysdm.cpl” and press Enter. Next, move to the Advanced tab and click at “Start-up and Recovery” Settings.
Here Uncheck “Automatically Restart” In “Write Debugging Information” Select “Complete Memory Dump” from the drop-down menu. And Click on Apply and OK It may say you all to restart. Restart your PC and You are done.
Uninstall Any Recently Installed Application
If the error started to appear, immediately after you installed an application or install a new driver. Then there is as the chance that this new program could be causing the error. for this, you have to uninstall the program, then evaluating your system. First, ensure you have administrative rights to make changes or uninstall any application.
Let’s follow the steps to Do this. First, open Control Panel All Control Panel Items Programs and Features. now select the recently installed Application and click uninstall.
Restart windows and check. if you still your pc ran into a problem and needs to restart the Blue Screen problem in windows 10 follow the next step.
Make sure your Windows having the latest updates
Make sure your Windows system is packed with the latest service packs and other updates. Necessary patches and service packs are regularly released by Microsoft for their operating systems to fix the bug and other types of issues. These updates and patches are also used to solve BSOD issue. Make sure that drivers of your hardware are updated: Sometimes outdated or damaged system drivers can generate Blue Screens of Death error. This error is directly related to hardware or driver so updating system drivers could fix the cause of the STOP error.
To check the latest updates for your system type update on start menu search and select check for updates. when the windows update screen opens select check for updates or if any updates are available then download and install them.
Update / Reinstall Corrupted or incompatible driver
The most common reason behind many BSOD errors including the page fault in nonpaged area windows 10 is a corrupt or incompatible driver. Incompatibility is most likely to occur if you have recently upgraded your OS to Windows 10. Drivers may also become corrupt without any obvious reason.
To check if the error is caused by a faulty drive, run an automatic driver update or manually update the drivers to the latest available versions. Install the latest drivers for any newly installed hardware device. If no new hardware has been installed, make sure you have the latest drivers for the below devices.
Video card
Network card or router (if present)
Any removable or external disk drive
To manually update a driver, follow these steps: click in the search box in the start menu. Type in the search box “Device Manager” and press enter key. when “Device Manager” is opened here you will find all active devices. You just have to find the device which is yellow marked.

Right-click on Device and select update driver software and follow the instruction to get driver updates. if you didn’t find any update for the driver you can uninstall it from here. Download the best driver for the specific device from the manufacture’s website and install it. Repeat these steps for all drivers that you want to update.
Download Driver From Manufacturer Website
Using the Device Manager to update your drivers is simple, but that might not be the best solution. According to users, the Device Manager doesn’t always download the latest drivers. So if you want to have the latest drivers installed, it’s advised that you download the necessary drivers manually. To do that, simply visit your hardware manufacturer’s website and download the latest drivers for your device. Users reported issues with Atheros wireless driver, so be sure to update this driver first, and then move to other drivers.
Repair Corrupted System Files Using SFC Utility
After running the DISM command if this problem not solved then don’t worry Windows has an inbuilt System File Checker tool we can use to scan the system for any potentially corrupted files. This tool will detail and potentially fix any unexpected corruption, returning the system to a good working state.
To run the system file check tool first open the command prompt To do this, click Start, type Command Prompt or cmd in the Search box, right-click Command Prompt, and then click Run as administrator. If you are prompted for an administrator password or for a confirmation, type the password, or click Allow.
At the command prompt, type the following command, and then press ENTER: sfc /scannow
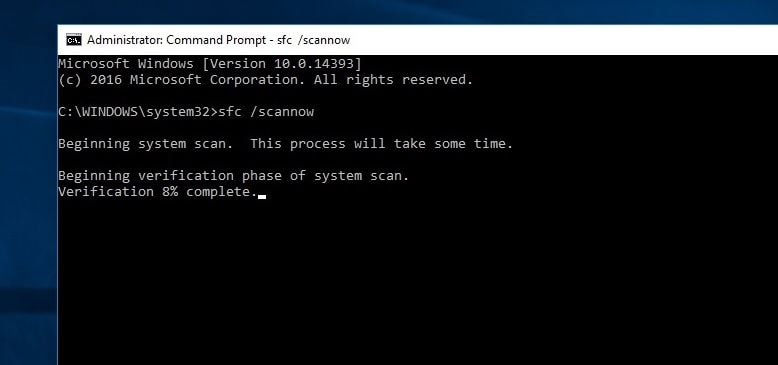
The sfc /scannow command will scan all protected system files, and replace corrupted files with a cached copy that is located in a compressed folder at %WinDir%System32dllcache.
This command can take a little time to complete. Do not close the Command Prompt window until the verification is 100% complete. Recommended: How to Repair Corrupt or Damaged Windows 10 / 8.1 System Files
Remove, Clean and Reinsert RAM
Sometimes this error could be occurred by your RAM because of power failure. To fix this error, just remove your computer’s RAM clean it and reinsert it perfectly after a few seconds. You have to make sure that you unplugged all the power cords. And also have to remove the battery before you attempt to remove the RAM. Restart your PC after doing that. You should check your PC properly. I hope this STOP 0x00000050 error has been fixed.
Use Memory Diagnostic Tool To Fix Memory Errors
Sometimes Corrupted RAM can cause this blue screen problem. So To determine whether or not this is the case, you need to test your RAM. This can be done by running Memory Diagnostic Tool. Open the start menu and type Windows Memory Diagnostic and choose the app of similar name. Now select Restart now and check for problems.
It will restart your PC and diagnose your memory problems. Let the program finish and if any error is found, it will be reported. If this is the case, then it’s time to replace the erring memory module.
Scan And Check Hard Disk For Errors
If the problem persists, even after attempting all the above methods Then the problem could be due to a fault in your hard drive, bad sectors being the likely culprit. In order for you to determine whether or not you’re hard drive is damaged, you will need to scan it. Press shortcut key Win + X , and click on Command Prompt (Admin). In the command prompt window, type chkdsk c: /f /r command and press Enter key. Tip: CHKDSK is short of Check Disk, C: is the drive letter you want to check, /F means fix disk errors and /R stands for recover information from bad sectors.
When it prompt “Would you like to schedule this volume to be checked the next time the system restarts? (Y/N)”. Answer Yes to that question by pressing the Y key on your keyboard and press Enter. Restart your computer.
If you found the error by checking the hard disk and memory, You should try to fix them. There are many system optimizer tools available online. You can use anyone If you trust that program.
Corrupted Registry entries
To fix corrupted registry files you have to use a registry cleaner. There are lots of paid and free versions of registry cleaner on the internet. You can download any of them. You just have to click on the registry clean button and this software will find and repair the corrupted registry for you automatically.
Perform System Restore
One of the Most Useful Features in Windows is Restore Point. If you already have Created Restore Point earlier when your computer was working fine. Then its the right time to utilize that restore point. Restore Points proves to be very useful in situations like this. This method is only useful for you if you already have a Restore point Created in the past. When your PC was Running Smooth as Butter. For those who already have a Restore point created, Read How To Perform System Restore on Windows 10, 8.1 and 7
This is One useful Feature that helps you to take your PC back at the point where your PC was running absolutely fine. That is why one must always Create a Restore point on windows PC, it is of great help. These are the most common Troubleshooting tips to fix any windows Blue Screen of Death Error. Including page fault in nonpaged area windows 10 Blue Screen error STOP 0x00000050.
These are some best solutions to fix page fault in nonpaged area windows 10 BSOD error, Windows 10 error page fault in nonpaged area permanently. Have any query or suggestion feel free to comment below.
Also read:



















Comments