Solved: Microsoft windows search indexer high CPU usage windows 10 !!!
- Admin
- Dec 29, 2019
- 4 min read
Windows 10 users experience, PC Laptop Freezes continuously, Not responding to clicks at startup. And checking on Taskmanager there is a process named Microsoft windows search indexer chewing up the massive amount of RAM or CPU. It’s almost 100% CPU usage by SearchIndexer.exe. Here this post we discuss What is SearchIndexer.exe and How to fix Microsoft windows search indexer’s high CPU usage on Windows 10.
Contents
What Is SearchIndexer.exe?
Searchindexer.exe is a built-in Windows service that handles indexing of your documents, files, folder, etc for Windows Search. It basically powers the Windows file search engine which helps in the functioning of Windows features like the Start Menu search, File Explorer search, etc.
And Microsoft windows search indexer high CPU usage, Mostly occur if you have recently rebuild the search index, or accidentally deleted the index data folder. Again sometimes corrupted system files, Virus malware infection also causes this problem. Whatever the reason, here are some solutions you may apply to reduce CPU usage, fix Microsoft windows search indexer high CPU usage windows 10.
Fix Windows 10 search indexer high CPU usage
Frist perform a full system scan for Virus malware infection with the latest updated Antivirus Application.
Run System optimizer like Ccleaner to clean up system junk, cache, memory dump files, etc. Also, run the registry cleaner to clean up and fix broken registry errors.
Restart Windows Search Service
Press Windows Key + R, type services.msc and click ok to open windows services console.
Here scroll down and double-click on the windows search service to get its properties.
Check the service is running or not, If not running simply start the service and change its startup type automatic.
If the service is running state then, Change startup type disable and Stop the service, click apply ok to make save changes. Restart Windows, and again open Open windows search properties from windows services. This time change the startup type automatic (delayed start) and start the service next to service status. Click apply and ok to make save changes, And check CPU Usage consumed by searchindexer.exe has dropped.

Run Search and Indexing Troubleshooter
Run the Build in search and indexing troubleshooter and let windows to check and fix the problem itself.
If you are Windows 10 user simply type troubleshoot in start menu search and hit the enter key.
Then scroll down, Select search and indexing and run the troubleshooter.
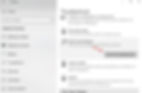
Or windows 8.1 and 7 users open Control panel Troubleshooting -> View all -> run the Troubleshooter for Search and Indexing.
When ask what problems do you notice, select Files don’t appear in search results and then click Next. and let windows check and fix if search and indexing causing any problem which results in High CPU usage, or 100% memory usage.
Reduce the Amount of Indexed Data
This is another best way to fix High CPU usage by searchindexer.exe. Simply Reducing the amount of data the Search Indexer is indexing by steps following steps below.
Type Indexing options on the start menu search and hit the enter key.
Click on the Modify button to open the Indexed Locations window.

Then click the arrow beside the C: drive to expand its folders.
Now you can deselect some of the checkboxes to remove indexed locations.
Press the OKbutton on the Indexed Locations window.
Click Close on the Indexing Options window.
Rebuild Windows Search Indexer
If reducing the indexed locations doesn’t greatly cut the Search Indexer’s CPU utilization, you can also select to rebuild the index. Rebuilding the index can resolve numerous Windows Search issues, And this can seriously improve the performance of your Start Menu search box as well.
To do this again open windows indexing options,
Click modify and deselect all the selected locations except the OS C: drive as shown below.
Then click ok to go back to the indexing options window.

Now go to Advanced indexing options and click the Rebuild Index button. You will see this message: Rebuilding the index might take a long time to complete. Some view and search results might be incomplete until rebuilding is finished. Press the OK button to confirm and rebuild the index.
What it does is at the top of the Indexing options window your indexing will go from whatever number it is to zero and it’s going to start building index again.

Disable the Search Indexer Service
If all the above methods fail to fix windows 10 search indexer high CPU usage, Then simply disable this service from windows services and Turn off the windows search Feature from windows features.
To do this open windows services by press windows + R, type services.msc, and hit the enter key.
Then scroll down and double click on windows search.
Here on Windows search properties change the startup type disable and stop the service next to running status.
Type windows features on start menu search and hit the enter key.
Here on windows features, Scroll down and look for Windows Search.
When you got it simply Deselect the windows search checkbox and ok to make save changes.
Restart your PC and check there is no more searchindexer.exe running on task manager or CPU, Disk And memory usage came to the normal state.
Run system file checker
Open the command prompt as administrator,
Type sfc /scannow and hit the enter key to run the sfc utility which scans for missing corrupted system files If found any the system file checker will restore them itself from a compressed folder located on %WinDir%\System32\dllcache. After 100% complete the scanning process Restart windows and check CPU, memory usage came to the normal state
These are some most applicable solutions to fix windows 10 search indexer high CPU usage, or 100% disk usage problem. And I am sure one of these solutions will fix the issue for you. Still, have any query, a suggestion about this post feel free to discuss on comments below.


















