Solved: An operating system wasn’t found on Windows 10/8.1/7
- Admin

- Dec 6, 2019
- 4 min read
While trying to boot Windows 10, you receive the error: An operating system wasn’t found. Try disconnecting any drives that don’t contain an operating system.
Press Ctrl+Alt+Del to restart
This error mostly occurs after windows 10 1809 upgrade, or Perform System Restore. And the most probable culprit behind this problem is the corruption of system files. If anything damages your computer’s system files, you may find yourself “Operating system not found“ while booting. If you are also struggling with this problem, Here how to fix an operating system wasn’t found after restart or system upgrade.
Contents
An Operating system wasn’t found
First of all, Disconnect all external devices include printer, scanner, external HDD and restart windows. Check windows started normally.
Set Hard Disk As first boot device
Since this error often occurs when BIOS is unable to find the hard drive, checking BIOS settings might be a good solution.
To check the BIOS settings, follow these steps:
Restart the computer
Press the F2 key to open the BIOS menu.
Check the BIOS’ main screen to see whether it detects the hard drive,
Also, check the boot order to see if it is set correctly.
Verify that the hard drive is the first boot device.

If the hard drive is not detected properly, consider replacing the data cables, or resetting the BIOS settings to default values.
Here are the steps to reset BIOS settings:
Enter the BIOS screen by following the steps outlined above
Find the “Reset to default option.
Choose the reset option, and answer “Yes” when prompted for a confirmation
Then, select the “Exit -> Exit saving changes” option.
Perform Windows Startup Repair
The Windows startup Repair may recover certain boot process related errors in some cases. Here are the steps to access the Startup Repair from advanced options. Since due to this problem windows unable to Boot normally, you need a windows installation media to perform next steps. If you don’t have check how to create Windows 10 Bootable USB from here.
When you are ready with Windows 10 installation media/USB
Place the Windows Boot Media on the computer and boot from it.
At the first setup screen, choose your Language, Time – Currency and your keyboard input method and click Next.
Now on the next screen select Repair your computer.
This will restart windows now next click Troubleshoot –> Advanced options –> Startup Repair.
Wait while Windows diagnosing and fix problems. When the Startup Repair is completed this will automatically Restart windows and try to boot in Windows normally.
Repair Corrupted Boot Files
If startup repair failed to fix the problem, then follow the steps below to Configure and Repair the Boot Files.
Again boot from Windows 10 installation media
Once you have reached the Windows Setup screen, press the SHIFT + F10 keys to bring up the Command Prompt.
Now find out whether your disk is set to GUID Partition Table (GPT) or Master Boot Record (MBR):
In the Command Prompt, type diskpart and press Enter.
Now type list disk and hit the enter key to find out if your disk is set to GPT or MBR partition.
Look at the GPT column to see if it has an asterisk (*).
If you see an asterisk (*), that means that your disk’s Partition Table is GPT.
If you don’t see an asterisk, that means that your disk’s Partition Table is MBR.
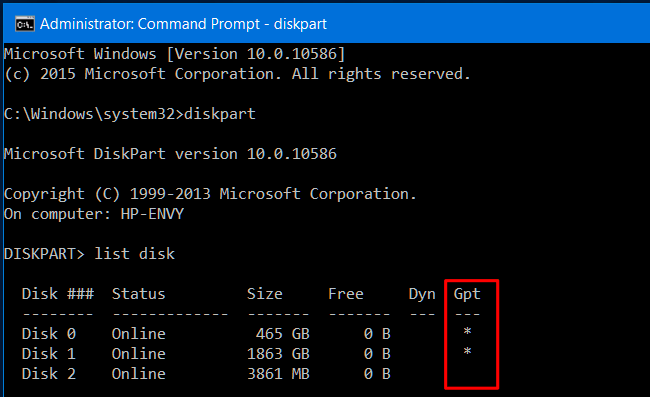
Type exit and press Enter.
Now Fallow bellow We have two Different solutions for different partitions.
Fix Boot Files on MBR Partition Table
Note: if you have GPT partition skip this and Fallow next step
Now find out the Drive letter where windows installed. You can do this by type command type list volume and hit the enter key. you will notice the Drive letter where windows is installed as Boot.
When you find out which drive contains the Windows folder, (For me its drive “C:”), give the following command to create the boot files on that drive and press Enter.
bcdboot C:\Windows /S C:
* Note: If Windows are located on a different drive, change the letter C with that drive letter.
After executing the command again open DISKPART utility by type command diskpart and hit enter key.
Here on disk part utility type list disk press enter key.
Select the disk letter by using command select disk 0
Type Fallowing commands one by one as per instructed bellow
list volume
select volume 3 (Here select the volume number which contains the Windows operating system )
active
Type exit to close the DISKPART tool. That all now remove the installation media and reboot your computer.
Fix Boot Files on GPT Partition Table
If you have the GPT partition Table fallow bellow.
Type diskpart and hit enter to open the diskpart utility and type bellow command.
list disk
select disk 0 ( Select the disk number ).
Next type command list partition and hit the enter key.
Here Find out which Partition is labeled as System.
And Select the System partition by type bellow command
select partition X (Where “X “is the number of the partition labeled as System. e.g. “4”).
Assign a drive letter (e.g. the letter “H”) to the System partition by typing the following command and press Enter: *
assign letter=H:
* Note: If the drive letter “H” is already used, then give the next drive letter in the alphabet. type exit and press Enter to close DISKPART tool.
Again Type Bellow commands one by one
cd /d H:\EFI\Microsoft\Boot\
ren BCD BCD.bak
bcdboot C:\Windows /l en-us /s m: /f UEFI
Note: Change the letter “H” if you have assigned a different drive letter to the System partition.
That’s all Remove installation media and Now Close all Windows, reboot your computer. Check the problem solved.
If all the above methods failed then the check by performing windows clean installation.
Did these solutions help to fix the Operating system that wasn’t found on windows 10? Let us know on the comments below, Also read:



















Comments