Solved: 100% Disk Usage after Windows 10 21H2 Upgrade (Updated 2022)
- Admin

- Aug 4, 2019
- 5 min read
Microsoft regularly drops windows updates with New features, security improvements, and bug fixes. And with Windows 10 is set to download and install updates automatically. That means whenever new cumulative update or feature update Widonws update automatically download and install on your system. But sometimes after Windows update, a number of users report High disk usage problem. On task manager, it’s showing 100% disk usage continuously and windows 10 freezes even not respond mouse clicks.
There are several reasons, such as pending system updates, corrupted system files, disk drive error and more. Whatever the reason here we have 5 effective solutions apply to fix 100 disk usage windows 10.
Contents
Fix 100% disk usage on windows 10
Sometimes if your PC infected with malware that is causing your disk usage to spike. We recommend to perform a full system scan and restart Windows. Now check if there is no more high disk usage problem.
Here the solution worked for me applicable if You Are Running the Inbox AHCI Driver (StorAHCI.sys)
Press Windows + x and select device manager,
Under “IDE ATA/ATAPI Controllers”, right-click “Standard SATA AHCI Controller” and select “Properties”.
Navigate to the “Driver” tab and click “Driver Details”. If you see “storahci.sys” in the list, you are running the Inbox AHCI Driver.

Close the Driver Details window and go to the Details tab.
From the drop-down menu, select Device Instance Path. Make note of the path, starting from VEN_.

Open the registry editor by typing “regedit” in the same Run box.
Navigate to “HKEY_LOCAL_MACHINE\System\CurrentControlSet\Enum\PCI\<AHCI Controller>\DeviceParameters\InterruptManagement\MessageSignaledInterruptProperties“,
where <AHCI Controller> refers to the device instance path you
Then change the value of the MSISupported key from “1” to “0”.

Reboot the machine and see whether this works for resolving disk utilization 100 Windows 10.
Install the latest Windows updates
Installing the latest updates can often resolve mysterious problems with your Windows 10 system. Check if you are up to date by going into the “Update and security” section of the Windows Settings app.

Disable Windows Search and sysmain
According to many Windows experts, there is a bug in Microsoft’s Windows 10 operating system that results in a kind of searching loop. Basically, you’re computer continually searches for no reason, using more memory than needed. This problem leads to an increased load on the physical system drive, which results from 100% disk usage.
Press Windows + R, type services.msc and ok to open service console,
Scroll down, and look for search service
Right click and select stop, look disk usage decreased, if yes
Change the startup of search service disabled.
Do the same process with BITs and sysmain service,
Check if this helps to fix the Windows 10 100 disk usage problem.
Disable Windows 10 Prefetch
While Superfetch caches data to RAM based on intelligent guessing, Prefetch works when you launch those applications. Essentially, Prefetch records information on files that are used by any given application and then pulls those files to RAM to improve app loading times. However, Prefetch isn’t your standard Windows service, we need the Tweak windows registry to Disable prefetch Service.
Press Win + R, Type regedit and hit enter key.
Here on the registry editor first backup registry database then navigate to following :
HKEY_LOCAL_MACHINE\SYSTEM\CURRENTCONTROLSET\CONTROL\SESSION MANAGER\MEMORY MANAGEMENT\PREFETCHPARAMETERS
In the right side panel, you’ll see an entry for EnablePrefetcher.
Double-click it and change the DWORD value from 3 (default) to 0 to completely disable the service.
You may also put in 1 as the DWORD value, which will keep Prefetcher partially enabled but disabled for boot files.
click ok and close the windows registry editor.

After Disable All These Services simply Restart windows to take effect the changes, Next time when you login check this time Hard disk usage comes to the normal state. Still, Need help fallow the next instruction.
Reset Virtual Memory
Windows Automatically Use some Hard disk space (page file) as virtual memory to optimize the system performance. But if you have recently tweaked virtual memory on your system and this problem started you need to reset/reconfigure virtual memory settings to make sure everything is fine.
From Start menu search for performance and select adjust the appearance and performance
Here on Performance options move to Advanced Tab,
Then click on Change under Virtual memory.
A new popup window open named virtual memory.
Here check the option Automatically manage paging file size for all drives.
Click OK, Apply OK to make save changes,
This will ask restart windows to take effect, Restart windows and check now disk usage come to normal.
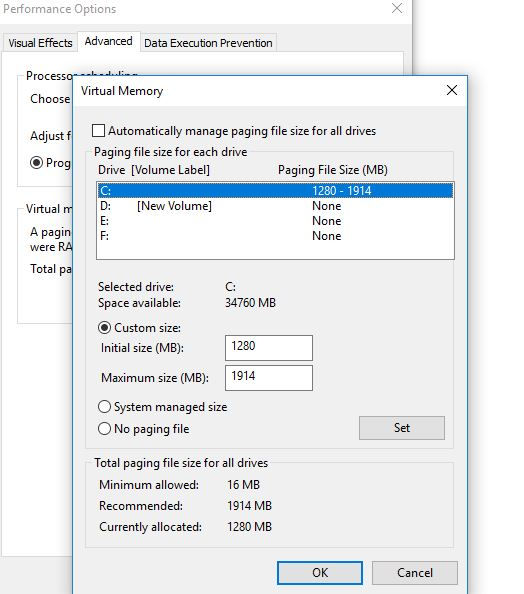
Repair Corrupted system files
Also Corrupted, Missing system files can cause different errors and problems on windows 10. Windows SFC utility ( system file checker ) is a good tool that helps to scan and restore missing system files.
Open the command prompt as administrator,
Type Command sfc / scannow and hit enter key to execute the command.

This will scan windows for corrupted and missing system files.
If found then this will restore them from a cache folder located %WinDir%\System32\dllcache.
You only have to wait until 100% complete the scanning process then after restart windows.
Now Check the High Disk usage problem solved for you.
Run Check Disk
Some Times this High Disk Usage also cause due to HDD Errors or Bad Sectors. Running Windows CHKDSK Is a good option to fix 100% disk usage problem which checks and fix hard disk errors. Normally CHKDSK command Check disk Errors only, By adding some extra parameter you can force CHKDSK to repair them for you. Let’s see how to check and fix disk errors.
Search for cmd, Right click on command prompt and select run as administrator,
not type command chkdsk c: /f /r and press enter key.

Note: Replace C: with your windows installed Drive letter, Mostly its C: but if you installed windows on a different drive then assign the drive letter.
Command Explained :
Here Command CHKDSK is for Check disk Drive.
C: is the Drive Letter, Which checks for errors.
/r Locates bad sectors and recovers readable information
/f Fixes errors on the disk
After type the command when you press enter to execute the command You’ll see a message within command prompt that will ask you to confirm whether you’d like to run CheckDisk on the next system reboot. Acknowledge with a Y, and restart your computer. This will scan disk drive for Errors, Bad sectors if found this will fix them itself for you. CheckDisk might take some time to finish, but it can be very useful not just for 100% Disk Usage error but some other issues as well.
Google Chrome causing 100% disk usage
If you notice disk usage goes to 100 after open the chrome browser, apply below tweak.
In Google Chrome, go to “Settings”.
Scroll down to the bottom of the page and click “Advanced”.
In the “Privacy and security” category, make sure the “Use a prediction service to load pages more quickly” is turned off.
In addition, ensure that “Continue running background apps when Google Chrome is closed” is disabled in “System” settings.
Apply If skype causing 100 disk usage
Make sure that your Skype is quitted in the Taskbar.
Open Windows Explorer and open “C:\Program Files (x86)\Skype\Phone\”.
Right click “Skype.exe” and choose “Properties” from the context menu.
Then open the “Security” tab and select “Edit”.
Highlight “ALL APPLICATION PACKAGES” and then check the “Write” box.
Finally, click “Apply”, “OK” and then “OK” again to save changes.
Now check your disk usage in Task Manager to see if this has resolved high disk usage Windows 10.

Did these solutions help to fix the 100 Disk usage problem on windows 10? Let us know on comments below, also read:



















Comments