How To Create and manage user accounts windows 10
- Admin
- Feb 6, 2016
- 2 min read
When you upgrade Windows 10 your old account comes with you, or when you do a clean install you make a new account during the installation process. If you want to add additional local account Here the step by step guide Create a standard user and manage user accounts windows 10 without using Microsoft account.
Is there another User Account is Require?
Mostly Windows users never create secondary accounts on their machines They use their primary administrative account for everything. But This is not the secure way we have to avoid this habit. creating a secondary Account for you and your family persons /kids is a great idea and this is a more secure way/ improve the security of your computer.A standard local account is great for people who don’t want to link their login to Microsoft and it’s a perfect fit for kids who don’t need all the extras might not even have an email address to link to the account in the first place.
Manage user accounts windows 10
First press the Windows button on the keyboard or click on the Start button, then select Settings.
Now Select Accounts > Family And Other People.
Here Under Other people, select Add someone else to this PC.
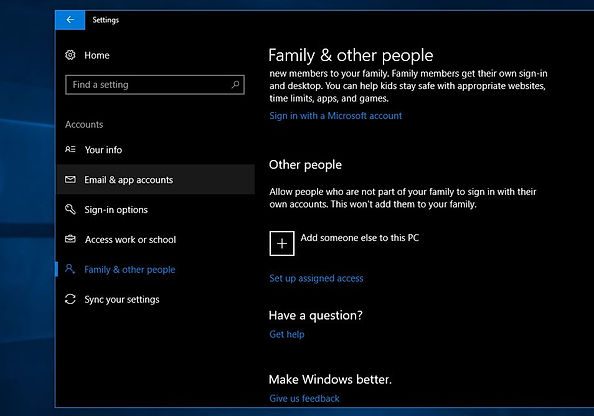
Now at the bottom of the page, select I don’t have this person’s sign-in information.
Next again at the bottom of the next page, select Add a user without a Microsoft account.
On next screen Enter a name for the new account.
If you want this person to sign in with a password, enter and verify the password. And also add a password hint, then select Next that’s all click finish.
Create Standard User Account
Click on the Start Menu search box and type add user and select Add, Edit or Remove other users. This will open the Accounts or you can open user account menu click on start-settings-Accounts-family & other users to bring the same menu.
Select “Add someone else to this PC”. This will open Microsoft login windows and Ask Email Id or phone for the person want to create the login Id. Ignore the prompt to provide an email or phone number. Instead, click on the link at the bottom that reads “The person I want to add doesn’t have an email address”. Ignore the information here prompting you to set up a new email address/New Microsoft Account through @outlook.com/ and click on the link at the bottom “Add a user without a Microsoft account”.
Now As shown bellow image create An Account for this pc window open. Here fill the Username, Set a password for the account, confirm the password again. And set a password hint if you insert the wrong password during login, password hint will show the hint words to remember the password.
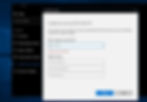
click “Next”. When you click Next you’ll be kicked back to the Accounts screen from earlier in the tutorial. But now you’ll see the new account. By default, your local user account is set as a limited account. (it cannot install applications or make administrative changes to the machine.


















