How Speed Up Microsoft Edge browser on windows 10 (Updated)
- Admin

- Mar 23, 2020
- 4 min read
According to various tests, Microsoft Edge is a very fast browser, even faster than Chrome. It starts in under 2 seconds, loads web pages faster, and is low on system resources as well. And with regular windows updates Edge browser also been picking up new features and improvements as well. But few users reported that for some reason, Microsoft Edge on their computers runs very slow. The web pages slow on loading, not responding, even Microsoft Edge causing the computer to freeze.
The exact cause of this problem may vary such as edge app database corrupted, unnecessary edge extinctions, Large amount of cache & browser history, and more. Here this post we have prepared a couple of solutions to help those who are facing this issue to use Microsoft Edge at its full speed.
Contents
How to make Microsoft edge faster
If you are having a problem with Microsoft edge download speed we recommend
Check and make sure you have a stable internet connection.
Disconnect from VPN (If configured on your PC)
Open Start > Settings > Network & Internet > Proxy. Toggle off “Automatically detect settings and Use a proxy server.” Scroll down, click Save.
Also, Run a network troubleshooter that fixes if the Internet connection causing the issue.
Right-click on Windows 10 start menu select Network connections,
Scroll down and click network troubleshooter this will automatically diagnose and fix network and internet problems.
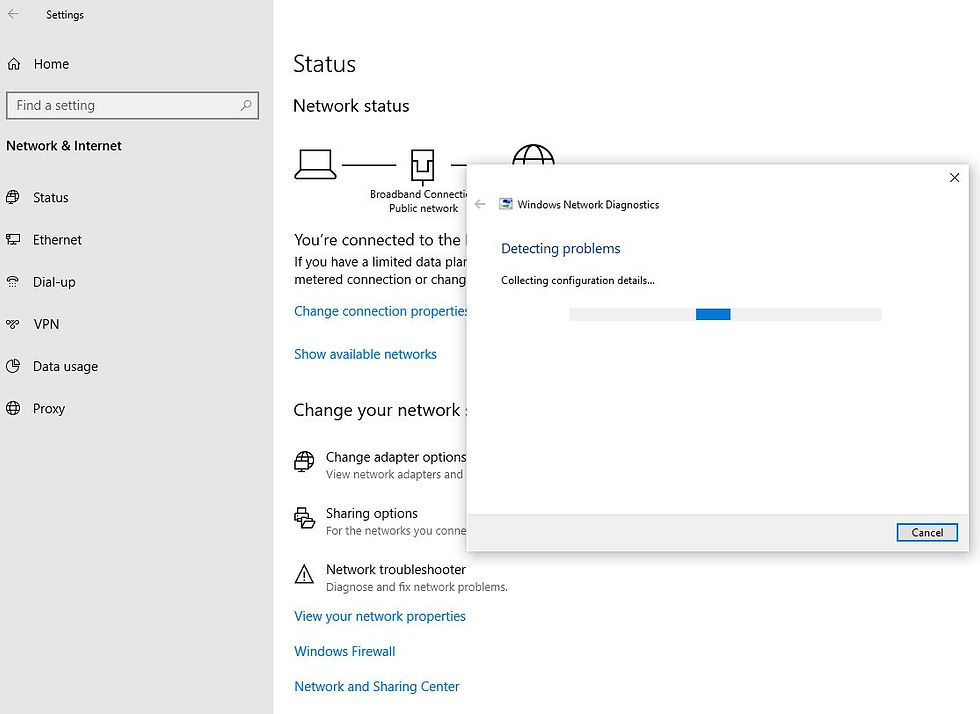
Well if Internet speed is not the issue let’s optimize the edge browser for best performance.
Clear Cache And Browsing History
Most of the time Piled up cache and browsing history slow down the browser performance even its chrome or Microsoft edge. Just make sure that you’ve cleared the browser‘s cache and browsing history that may help optimize the browser performance.
Open Microsoft Edge
Click on the dotted menu (…) on the uppermost right corner of the browser and select settings,
Now select privacy & security then click on choose what to clear

Checkmark on Browsing history and Cached data and files and click on Clear.
You may also Run Third-party Applications like Ccleaner To do the job with one click.
Enable TCP Fast Open
Open Edge browser
type about:flags into the address bar, and hit Enter key.
If this loads only two options Developer Settings and Standards Preview. Then press Ctrl + Shift + D To access the full list of flags.
locate to Diagnostics > Networking > Enable TCP Fast Open and select Always on from the drop-down menu
Enable low-power mode for background tabs
The tweak is especially useful when dealing with poorly-behaved pages. Too many sites come with JavaScript-heavy ads and endless analytics scripts. This setting will limit the amount of CPU power allocated to those tabs, thus speeding up your browsing and improving your battery life.
To turn on the flag, navigate to Diagnostics > JavaScript > Allow background tabs to be put into low-power mode.
Set Edge Browser to Open With a Blank Page
Start Edge browser and click More (. . .) button and click Settings.
Here Inside the Settings pane, click the drop-down of Open Microsoft Edge with and choose the New tab page.
And click the drop-down corresponding to the setting Open new tabs with.
There, select the option A blank page As Shown Bellow image.
Disable Browser extensions
Open Edge browser.
Then click on the three dots icon (…) located just below the close button and then click Extensions.
This will list all installed Edge Browser extensions.
Click on the name of an extension to see its settings,
Click the Turn off the option to turn off the extension.
Or click on Uninstall button to completely remove the Edge browser extension.

Reset Microsoft Edge Browser
Note: Resetting the browser will delete browsing history, saved passwords, favorites, and other data saved in the browser. So, backup these data first before proceeding to the reset job.
Right-click on the Start menu select apps and features,
Here locate and select Microsoft edge, then click the Advanced options link

This will open a new window with the option to reset the edge browser,
Click the reset button, again click on reset to confirm the same
Now close everything and restart your PC and after that open edge browser if it’s performing well
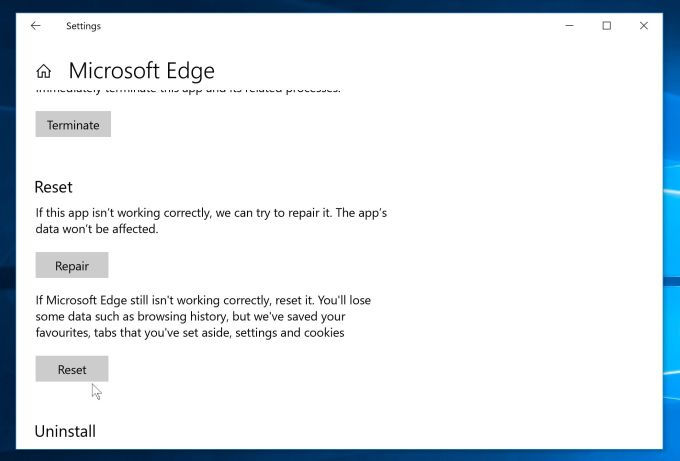
Reinstall Microsoft edge
Close edge browser if its running,
Now navigate to the following path,
C:\Users\%username%\AppData\Local\Packages\Microsoft.MicrosoftEdge_8wekyb3d8bbwe
Delete everything in this folder, to do this use the keyboard shortcut Ctrl + A and hit the Del key.
Now type Powershell in the search box, Right-click on Windows Powershell, and select Run as administrator.
Copy and paste the following command on the PowerShell window and hit enter key to execute the same.
Get-AppXPackage -AllUsers -Name Microsoft.MicrosoftEdge | Foreach {Add-AppxPackage -DisableDevelopmentMode -Register “$($_.InstallLocation)\AppXManifest.xml” -Verbose}
Run system file checker
Still, need help? Check the system itself causing the issue. Run the system file checker utility that automatically detects and restores missing corrupted system files with the correct one.
Open the command prompt as administrator,
At the Command Prompt, type sfc /scannow and then press enter key,
This will start to diagnose missing corrupted system files if found any the sfc utility automatically restores them will correct them.
Once 100% complete the scanning process restart your PC and check if the browser function normally.
Additionally, apply solutions listed here to Optimize Windows 10 1903 for better performance.
Also, Read



















Comments