High CPU or 100 Disk Usage after Windows 10 November 2021 update (7 working solutions)
- Admin

- Jun 17, 2021
- 5 min read
Recently Microsoft Rolled out Windows 10 November 2021 Update for Everyone with lots of new Features And Security improvements. Compatible Devices Get Upgrade To Windows 10 version 21H2 Automatically, Or you can manually upgrade using Official Upgrade Assistant Tool, Media Creation Tool, Or ISO File. Overall the Upgrade Process is smooth, But Some Users have Some Bugs, issues. After Upgrade To November 2021 update, several users report High CPU, 100% Disk Usage, Windows Not responding, Freezes At Startup.
Contents
Fix High CPU or Disk Usage on Windows 10
There Are Several Reasons Behind this 100% disk Usage, The most one Windows Services (Super fetch, BITS, Windows Search), Virus/Malware infection, Corrupted system files, Incompatible Driver After Upgrade The current driver may not compatible with the latest Windows version etc. If you are also having 100% Disk usage, High CPU usage issue After windows 10 upgrade. Here some Applicable solutions to Fix High Disk usage on Windows 10 Upgrade.
Note: Bellow Solutions Are Also applicable to Fix 100% Disk Usage problem on Windows 7, 8.1 And Windows 10 All Versions include October 2020 update Version 20H2.
Check For Virus Malware Infection
Start with Basic Troubleshooting, First Make sure your windows is virus malware Free. Because sometimes viruses, Malware run on background and lock applications which cause 100% disk (system resource usage) issue. So We recommend first installing A good Antivirus / Antimalware application with the latest updates and perform a full system scan.
Also, Download System Optimizer Tool like CCleaner To clean and optimize windows performance, Fix Broken Registry entries.
If this High Disk Usage Started After installing A third-party application, Cracked Games or Activator, we recommend Removing them from Control panel -> small icon view -> programs and features -> select the recently installed application and uninstall. After That, Restart windows and check 100% Disk usage problem Gone? If still having issues Fallow the next solution.
Disable Superfetch, BITS, Windows Search Service
Most Windows users Report After Disable Some Windows Services, (especially The SuperFetch known as SysMain ) High disk Usage Problem Solved. To Disable These Services,
Press Windows + R, type Services.msc and ok to open windows service console,
Now Scroll down and look for Service named SysMain.
Double-click on it, Here change the Startup type Disable.
Also, Stop the service next to Service Status.
Click apply and ok To make Save changes.

And Do the Same process for Background Intelligent Transfer Service (BITS), Windows Update and Windows Search Service. After Restart windows and check Most of the time, This will Fix High Disk Usage, 100 % CPU usage issue on Windows 10 Computer.
Reset Paging file (Virtual memory option)
On Windows computer Virtual memory usage Disk Drive space, Most of the time, Incorrect Virtual memory configuration Can Cause High Disk usage issue on Windows computer. If you have Adjust Virtual memory For better performance, System optimization purposes, we recommend disabling this and set Automatically. You Can Do this by the following below.
Right-click on this PC then Select properties.
Choose Advanced System Settings on the left panel.
Go to the Advanced tab, click Settings, Underperformance.
On performance options, move to Advanced options,
Click on Change under the Virtual memory option.
Here checkmark on Automatically manages paging file size for all drives.
Click Apply, Ok and Restart windows To take effect the changes now next login check High Disk usage problem solved.
Check System File Corruption
Corrupted System files cause Different Problems on a windows computer. While Windows 10 upgrade If any system file gets damaged, Missing this will Also cause High System Resource Usage, 100% Disk, CPU usage. You Can Run SFC utility to scan And Restore the missing files.
First, open the Command prompt as administrator.
Then type sfc /scannow and hit the enter key to execute the command.
This will scan for missing damaged System files.
If found, any system file checker will Automatically Restore them from a special folder located on %WinDir%\System32\dllcache.
Wait until 100% complete the scanning process.

Repair Disk Drive Errors
Sometimes Disk Drive Errors, Bad Sectors can also cause High System Resource usage, High Disk Usage etc on Windows 10 computers. We recommend Checking and fix Disk Errors using CHKDSK command With Adding some extra parameters to force CHKDSK to force repair the disk Errors.
Again To perform Disk Check open the command prompt as administrator,
Type chkdsk C: /f /r And hit the enter key.

Here Command CHKDSK is for Check disk Drive, C: is the Drive Letter, Which checks for errors. The extra parameter /r Locates bad sectors and recovers readable information and /f Fixes errors on the disk.
This will ask you to confirm whether you’d like to run CheckDisk on the next system reboot. Acknowledge with a Y, and restart your computer. This will scan the disk drive for Errors, Bad sectors if found, this will fix them itself for you. CheckDisk might take some time to finish, but it can be handy not just for High CPU usage, 100% Disk Usage error but also some other issues.
Disable Message Signaled Interrupt (MSI) Mode in the Registry
Still, if you couldn’t resolve the issue Tweak Windows Registry To Disable the Message signaled interrupt (MSI) mode. Several Windows users Report High Disk usage is caused by some Advanced Host Controller Interface PCI-Express (AHCI PCIe) models running with the inbox StorAHCI.sys driver a firmware bug. You Can Fix this bug by disabling MSI mode by tweaking the Windows registry.
Press Windows + R, type devmgmt.msc and ok to open device manager,
Here expand IDE ATA/ATAPI controllers.
Double click on the Standard SATA AHCI controller.

Here click on Driver Tab and Click Driver Details.
Go to the Details tab and select Device Instance Path from the drop-down menu of the Property.
Check the value and copy it with the right-click or note down.
For example, we have the value: PCI\VEN_8086&DEV_1C08&SUBSYS_B0021458&REV_05\3&11583659&0&FD
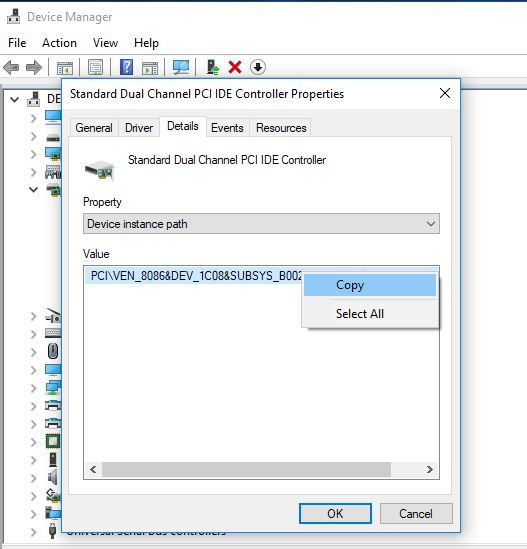
Tweak Windows Registry
Note: To avoid some serious system issues, don’t forget to back up the Registry before the modification.
Now Open Windows Registry By press Win + R, Type regedit and hit the enter key.
In the Registry Editor, follow the path: HKEY_LOCAL_MACHINE\System\CurrentControlSet\Enum\PCI\“Value”\Device Parameters\Interrupt Management\MessageSignaledInterruptProperties
(Note: Value refers to the Device Instance Path you copied Before.)

Double click the MSISupported on the right side, Change the Value data to 0.
Click OK And Restart the computer to make the change take effect. 
After that, the Windows 10 100% disk usage or the high memory/CPU usage problem will never get on your nerves anymore.
Some Other Solutions
Make Sure All Installed Device Drivers are updated, After upgrade to the new windows Version, old Drivers have Cause compatible issue—especially The Display Driver, Audio Driver and Network Adapter Driver.
Disable Windows Notifications: Windows 10 offers tips about the operating system from time to time. Disabling those seems to have helped mitigate the 100% Disk Usage error for a variety of people. Just go to Settings, then to System and then Notification & Actions. Disable “Show me tips about Windows” in this list.
Disable Background Apps: Also on Windows 10 apps run background which uses unnecessary system resources. Several users report After Disable background Running apps, They notice less system resource usage, Which helps them fix the 100% disk, CPU usage problem. You can disable Background apps from Settings -> privacy -> scroll down and select Background Apps. Here turn off the unnecessary apps that start on windows 10 startup.
Set Feedback & diagnostics option to basic: On Windows 10, your Feedback & diagnostics will be set to either Full or Enhanced. Turning it back to Basic will lower the disk usage. You Can do this from Settings -> privacy -> Feedback & diagnostics -> Select Basic from the drop-down menu in the Diagnostic and usage data section.
These are the most working solutions to Fix High CPU, 100% Disk Usage After Windows 10 20H2 update. After applying these steps your High System resource usage problem will get solved, And windows Run smoothly. Still, have any query, Suggestion About this post feel free to discuss the comments below. Also, Read



















Comments