Fix whea uncorrectable error 0x00000124 on Windows 10, 8.1 and 7
- Admin

- Jan 23, 2021
- 5 min read
whea uncorrectable error (Windows stop code 0x0000124) is a hardware error provided by the Windows Hardware Error Architecture (WHEA). There are several common causes for a whea_uncorrectable_error (we’ll abbreviate it as WUE), most of which directly relate to your system hardware:
Corrupt hardware (Damaged hard drives, GPU, CPU, PSU, corrupt RAM, etc.)
Driver compatibility issues
Heat and voltage issues (Overclocking and voltage changes)
Corrupt Windows system files or registry files
Again disk read/write errors, power outages, or virus malware infection also cause whea uncorrectable error on windows 10.
Contents
Whea Uncorrectable error
Whenever you encounter blue screen error stop code whea uncorrectable error, the first thing we recommend disconnect USB devices or newly installed hardware component from the system and restart your computer.
Boot into safe mode
If due to this whea_uncorrectable_error system crashes or restart frequently, then boot into safe mode and apply solutions listed below to fix the problem. Safe mode is a diagnostic mode that starts Windows in a basic state using a limited set of files and drivers. Here different ways to start windows 10 in safe mode.

Check Your System Hardware
Windows 10 whea uncorrectable error, closely relates to your system hardware fault. And we recommend physically double-check your system hardware the cooling systems are fully functioning, your RAM is secure in its slots, and the CPU has mystifyingly not come loose, and so on before apply any other solutions. Here a video guide, how to reseat your system hardware.
Disable Overclock in BIOS
The system overclocking was caused due to the increase of heat. The most common fix for whea uncorrectable error is disabling overclock from your BIOS. To do that, just follow these steps.
Head over to your PC’s BIOS or UEFI menu. To do this, restart your system and press BIOS/UEFI menu access keys frequently. (F2, F10, DEL, ESC These keys might differ from one manufacturer to another one).
Once you are in BIOS, look for Overclocking option, usually find under Performance, System, Advanced, Frequency or Voltage options.
Finally, make sure overclocking is disabled and save changes to BIOS (by pressing F10 on your keyboard)
This will restart your PC and start windows normally without any BSOD error.
If still the present, check out the next solutions.
Check for Corrupted or Incompatible Drivers
Another common reason for windows 10 blue screen error are the device drivers. Corrupt or outdated device drivers can also lead to WHEA_UNCORRECTABLE_ERROR Thus, check your drivers to solve this problem.
Remove or reinstall infected drivers
Press Windows key + R, type devmgmt.msc and click ok.
This will open windows device manager and display all installed device driver list,
Expand them one after each and look if any driver is listed there with a Yellow Exclamation mark.
If found any right-click on that driver select uninstall
Now download the latest driver from the manufacturer site and install it.
Install latest windows update
Installing the latest windows update not only brings security fixes but also updates the device driver as well.
Press Windows key + X select settings,
Click on update and security, then hit the check for updates button.
This will start to download and install Windows updates include driver updates.
Once done, you need to restart your computer to apply them.
Manually update driver
Also, you can manually update driver software from the device manager following the steps below.
Open device manager using devmgmt.msc
locate the driver you want to update for example, display driver,
Expand display adapter, right-click on installed display driver select update driver
Click on Search automatically for updated driver software and follow on-screen instructions to check for and install the latest driver software if available any
Restart your computer to apply the changes.

Undo recent changes
If whea_uncorrectable_error started after install new hardware or application, driver update, while playing a game, there is a chance the recent changes could be causing the error. Undo that changes such as disconnect the new hardware that you have recently installed.
Rollback the driver that you have recently updated.
If the problem started after install a new game or application, then uninstall the same following steps below.
Press Windows key + R, type appwiz.cpl and click ok
This will open programs and features window,
locate the newly installed program, right-click on it and select uninstall.
Follow on-screen instructions to remove that from your system and restart your PC.
And check the status of whea_uncorrectable_error its solved or not.
Check Corrupted Windows System Files
Sometimes corrupted missing system files also cause different blue screen error on windows 10. Run built-in system file checker utility or sfc scan checks system files for corruption and replaces a damaged or missing system file from the cache.
Open the command prompt as administrator,
type command sfc/ scannow and press enter key.
This will scan your system for all its important system files and replace them where necessary.
You just have to wait for few minutes to finish the scan.
When the System file check and repair is completed, restart your computer and check if your computer works smoothly.
In addition, run DISM command DISM /Online /Cleanup-Image /RestoreHealth

Use Memory Diagnostic to fix Memory (RAM) Errors
Sometimes Corrupted RAM can cause this whea_uncorrectable_error blue screen problem. To determine whether or not this is the case, you need to test your RAM. This can be done by running the Memory Diagnostic Tool.
Open the start menu and type Windows Memory Diagnostic and choose the app of similar name.
Now select Restart now and check for problems.
It will restart your PC and diagnose your memory problems.
Let the program finish and if any error is found, it will be reported.
If this is the case, then it’s time to replace the erring memory module.
Scan and Check Hard Disk For Errors
If the problem persists, even after attempting all the above methods, then the problem could be due to a fault in your hard drive, bad sectors being the likely culprit. In order for you to determine whether or not you’re hard drive is damaged, you will need to scan it.
Open the command prompt as administrator,
Type command chkdsk c: /f /r and press enter key,
Tip: CHKDSK is short of Check Disk, C: is the drive letter you want to check, /F means fix disk errors and /R stands for recover information from bad sectors.
When it prompt, “Would you like to schedule this volume to be checked the next time the system restarts? (Y/N),”. Answer Yes to that question by pressing the Y key on your keyboard and press Enter, then Restart your computer.
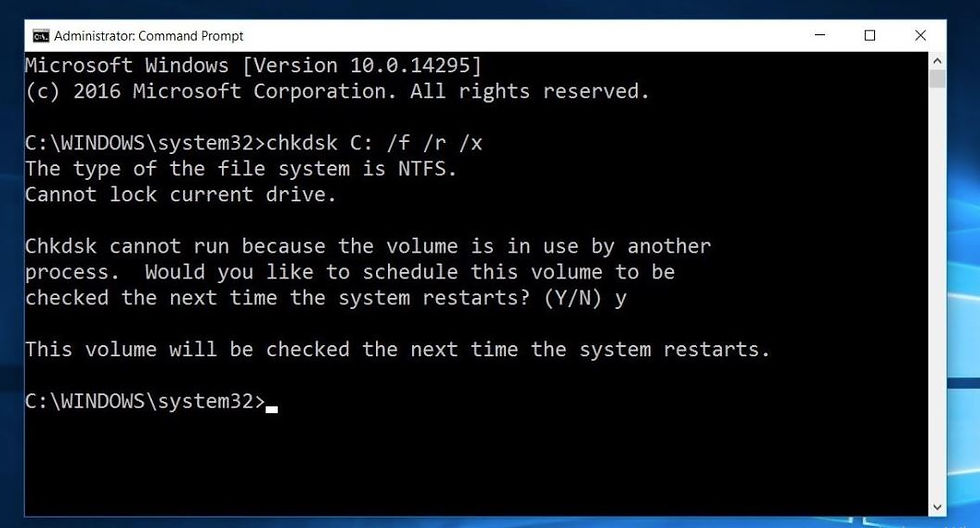
After restarting, the disk checking operation should start. Wait until Windows check your disk for errors. If you found error by checking hard disk and memory, You should try to fix them. There are many system optimizer tools available online. You can use anyone If you trust that program.
Check Corrupted Registry Files
To fix corrupted registry files you have to use a registry cleaner. There are lots of paid and free versions of registry cleaner on the internet. You can download any of them. You just have to click on registry clean button and this software will find and repair corrupted registries for you automatically.
Restoring Windows back to an earlier point in time
Restore Points proves to be very useful in situations like this. This method is only useful for you if you already have a Restore point Created in the past when your PC was Running Smooth as Butter. For those who already have a Restore point created, Check how to perform System restore on windows 10, 8.1,7.
Some Other Things to Take Care
Sometimes WHEA UNCORRECTABLE ERROR can be caused by an internal hardware problem. In that case, here are the things you should do –
Open your CPU and clean it. Especially, It may have dust. Try to clean it carefully.
Remove your RAM and place it again.
Clean your cooling fan.
Clean hard disk.
Did these solutions help fix whea_uncorrectable_error on windows 10? Let us know in the comments below.
Also read



















Comments