Fix System File Checker Unable To Fix Corrupted System files
- Admin

- Apr 16, 2021
- 5 min read
When windows System Files Get Corrupted, windows System Start misbehaving, Not Responding, Freezes And Through Different Error messages At Startup. To Deal with situation Like this we Run System File Checker Tool Which helps To scan And Repair Corrupted missing System Files. But Some Times users report the SFC Utility Scan Results “Windows Resource Protection found corrupt files but was unable to fix some of them”. If you Are also struggling with similar problem “sfc scannow unable to fix windows 10”, Here Apply Solution Bellow To fix
Windows Resource Protection found corrupt files but was unable to fix some of them. Details are included in the CBS.Log windir\Logs\CBS\CBS.log.
Contents
What is System File Checker Utility?
I hope you know very about the System File Checker Utility, For Them Who Don’t Aware About this Feature. System File Checker is a Troubleshooting Utility Which Helps To Scan And Restores Missing, Corrupted System files. In Windows 10 operating system, System File Check (sfc.exe) is integrated with Windows Resource Protection, which protects registry keys and folders as well as critical system files. When you run The Sfc / Scannow Command The Utility scan all protected system files, if it finds a problem, it will attempt to replace the problematic files with a cached copy that is located in a compressed folder at %WinDir%\System32\dllcache.
Unable To Fix Corrupted System files
SFC Utility Scan Results Windows Resource Protection found corrupt files but was unable to fix some of them, which means The Utility found corrupted system files, And These Are unrepairable by the Utility or unable to fix them. And Results
Windows Resource Protection found corrupt files but was unable to fix some of them. Details are included in the CBS.Log windir\Logs\CBS\CBS.log.
We all know the corrupted system files should be fixed in order to maintain the integrity of the system but as SFC failed to do it job, you are not left with many other options. Don’t worry if SFC fails here we have other better alternatives to fix corrupted files than System File Checker.
Boot into Safe Mode then try SFC
Windows Safe Mode boot Start System with minimal System Resources, disable Unnecessary Add-ons And allow to perform Troubleshooting steps. If any Third-party Addon causes issue SFC utility Unable To Fix Corrupted System Files. Running the System File Checker on Safe mode is The Fist Solution.
Press Windows + R, type msconfig and hit the enter key.
Here on system Configuration Move to Boot Tab and Checkmark on safe Boot option.
Click Apply and ok, Then Restart windows this will Start windows into safe mode Automatically.
Now Run SFC utility,
To do this open the command prompt as administrator
Then type SFC /SCANNOW and hit the enter key.

Note: Just make sure the PendingDeletes and PendingRenames folders exist under C:\WINDOWS\WinSxS\Temp. To go to this directory open Run and type %WinDir%\WinSxS\Temp. This may help if some start-up programs are creating a problem.
Run DISM Tool
On Safe mode also System File Checker Fails to fix Corrupted System files, Then We need to Run The DISM Tool Which Cleanup repair the Windows image and Enable SFC utility to do its job.
To Run DISM Tool you need to open the command prompt as administrator.
Now Type the following and press enter To execute the command
DISM /Online /Cleanup-Image /RestoreHealth
This will start the Scan and RestoreHealth process,
During the scanning process, DISM command checks for component store corruption records the corruption and FIXES the corruption.
Let the DISM command run and wait until 100 % Complete to finish.
If the above command doesn’t work then try To Run DISM With Source File.
For This You Need A Source image ( Windows Installation media ), Right Click and mount the same and note down the drive letter. If you don’t Have installation media Create one by following this.
Now Type following Command and hit enter key To execute the same.
DISM /Online /Cleanup-Image /RestoreHealth /Source:ISOmountpath\install.wim /LimitAccess
Note: Replace ISOmountpath with your Drive letter which you mount the ISO file. For Ex my ISOmountpath Drive letter is D:
After Complete 100% the Scanning process Again Run Sfc / scannow command This Time system file checker Scan and Restore system files successfully. For most users DISM Tool seems to Fix Windows Resource Protection found corrupt files but was unable to fix some of them issue in most of the cases but if you are still stuck then try the next method.
Run SFCFix Tool
Also Running the SFCFix Tool will scan your windows for corrupted system files and will restore/repair these files which System File Checker failed to do so.
Then open the command prompt as administrator
And type SFC /SCANNOW to run the system file checker utility.
while running the process launch the SFCFix.exe.
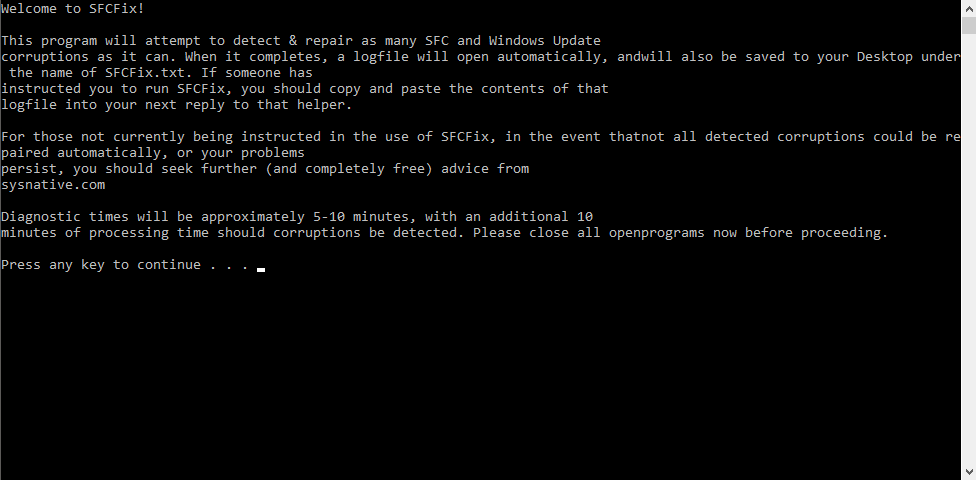
Once SFCFix has run its course it will open a notepad file with information about all the corrupt/missing system files that SFCFix found and whether or not it was successfully repaired. In a perfect world, it will tell you what file was corrupted and that it was fixed. If you don’t see the words FIXED/REPAIRED then it did not fix the problem.
Try Startup Repair
With Windows 10 and 8.1 Microsoft Added Advanced option where you can run Startup Repair which Scan and repair corrupted damaged system files which cause issue while windows startup. If after performing the Above methods still, SFC Results Windows Resource Protection found corrupt files but was unable to fix some of them, running the Automatic Repair at startup is very helpful to fix this.
To perform Automatic Repair / Startup repair first you need to access Advanced Options. Then click on Automatic Repair as shown bellow image.
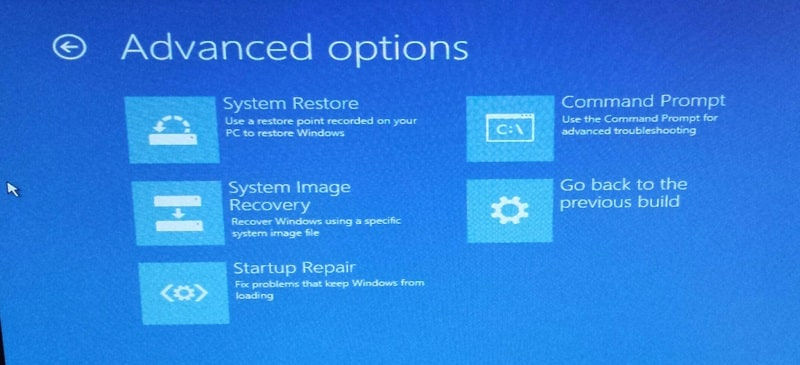
This will Restart windows, Check and Start repair Process for fallowing
Missing/corrupt/incompatible drivers
Missing/corrupt system files
Missing/corrupt boot configuration settings
Corrupt registry settings
Corrupt disk metadata (master boot record, partition table, or boot sector)
Problematic update installation
After that, you can restart and Run the SFC utility, Hope this time you didn’t find any error.
Check cbs.log manually
Also, You can Check The cbs.log file manually to check which files are corrupted and you may replace them with a good copy. To open the CBS.Log File Press Windows + R then type C:\windows\logs\CBS and hit Enter. Then double click on CBS.log file.
If you get access denied error then, Right-click on the CBS.log file and select properties. Switch to Security tab and click Advanced. Click on Change under Owner. Type Everyone then click on Check Names and click OK.Now click Apply followed by OK to save changes. Again right-click CBS.log file and select properties, Switch to Security tab then select Everyone under Group or user names and then click Edit. Make sure to check mark Full Control then click Apply followed by OK.
Now try to access the file and this time you will be successful. Then Press Ctrl + F then type Corrupt and it will find everything that says corrupt.
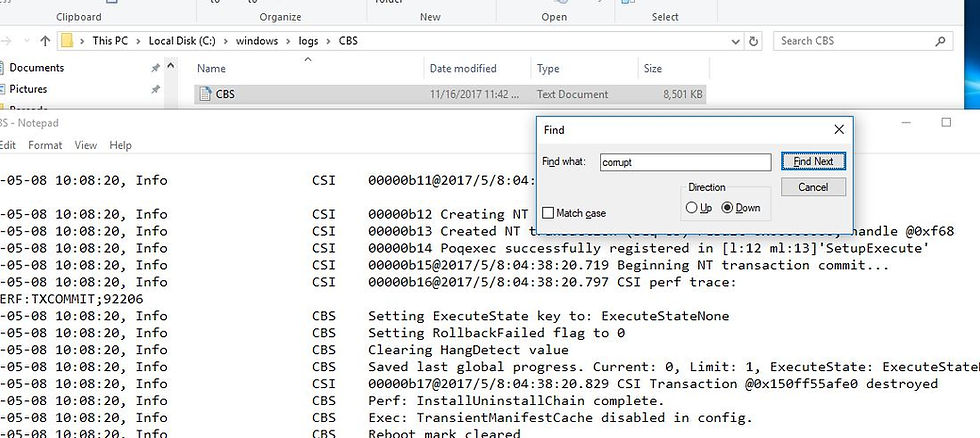
Now you will find what actually is corrupted which can’t be fixed by SFC. Type the query in Google to find out how to fix the thing which is corrupted, sometimes it is as simple as re-registring a .dll file.
These Are some best applicable solutions to apply when SFC utility Unable to fix corrupted system files on Windows computers. I hope After applying the above solutions Windows Resource Protection found corrupt files but was unable to fix some of them will get solved. have any difficulty while applying these solutions feel free to discuss on the comments below. Also, Read



















Comments