Fix Error USB Device Not Recognized error code 43 on windows 10
- Admin
- Dec 18, 2016
- 4 min read
Sometimes windows users Report while plug any USB Flash drive or any USB device like a keyboard, mouse, memory reader, the webcam is not functioning or not recognized unrecognized USB device windows 10 itself. An error message will popup USB Device Not Recognized near the taskbar of your desktop.
The full message would be like : USB Device Not Recognized, “The last USB device you connected to this computer malfunctioned, and Windows does not recognize it.”
The USB device not recognized message appears when Windows 10 fails to recognize a connected USB drive or device. If you insert the same USB device on another Computer, Laptop it’s working properly. So That is Clear that something is wrong with the USB driver or port on your computer that popup the USB device not recognized error message.
Contents
Fix Error USB Device Not Recognized Error
If you are also Suffering from This problem and unable to use the USB device. Looking for the solution to fix this problem. Here this post we have some tips to fix this problem permanently.
The very first thing you should check is if your device’s driver is properly installed. It’s especially important if you have a rare device that isn’t common in the market.
Reboot Your Computer
Many computer issues can be quickly solved by restarting the computer. This process will end all programs and files so that any conflicts will be closed. After rebooting your computer, connect your device again to the computer.
Perform a Power Reset / Static Discharge
Perform a power reset is the best solution to solve many windows problems include USB devices not recognized. To do this first shutdown windows and Disconnect all connected peripherals Include AC charger. If you are using a laptop then Remove the battery.
Now Push and release the power button ten (10) times in a row at the one-second interval. Next push and hold down the power button for thirty (30) seconds.
That’s all Now Reinsert the Battery and then connect the AC charger. Press the power button to turn on your laptop, Desktop, and Connect one by the USB devices. Check this trick may work for you.
Uninstall Unknown USB device
Most of the Device problem occurs due to the installed device driver and USB device not recognized may also occur due to a corrupt incompatible installed USB driver. So first update or reinstall the USB driver.
Open RUN (Windows Logo + R) and type “devmgmt.msc” and click OK.
Now expand Universal Serial Bus controllers. Attach your device which is not recognized. You will see an Unknown USB device (Port reset failed) with a yellow sign in Universal Serial Bus controllers.
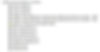
Now right-click on it and click Uninstall to remove them. Now restart your PC, the drivers are automatically reinstalled after the restart. That’s it.
Change USB Power Management Setting
Also, Power Management would also be the cause of USB problems. And uncheck Turn off the Allow the computer to turn off this device to save power option will also fix this issue.
First Open Device Manager ( on the start menu search type device manager and enter ). Now scroll down and Expand the Universal Serial Bus controllers branch.
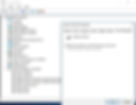
Double-click the USB Root Hub device, and click the Power Management tab. Here uncheck Allow the computer to turn off this device to save power option, and click OK button. Once Restart the windows and check this trick may work for you.
Change the USB Selective Suspend Settings
Disable the USB Selective suspend settings on power options can also fix this USB Device not Recognized Error. To do this on the start menu search type Power Options and click on it this will open the power options window.
Here on power option windows on middle pane click on Change plan settings next to selected power plan.
Now on edit plan settings window click Change advanced power settings. On the new power, option Find and expand USB settings. Next, Expand USB selective suspend settings and Disable both On battery and Plugged in settings.
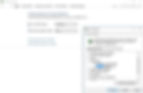
Then Click Apply and OK to save the settings. Restart the windows and check the problem is fixed.
Tweak Windows Registry
If all of the above methods unable to fix the issue then make some changes to the Windows Registry can fix this problem. let’s see how to do.
First Open Device Manager by press win + R, Type devmgmt.msc, and hit the enter key. Now on Windows device manager scroll down at end Expand Universal Serial Bus Controllers. Here you will see a yellow triangle mark for the USB device which one causing the problem. Right-click on it and select Properties.
Now On Device property move to the Details tab. Here bellow Property drop-down, select Device instance path. And In the Value section, highlight the value and right-click it, select Copy. for example, As shown below my device instance path is USB\VID_054C&PID_05BA\CB00000000005C.
Now Move To Windows Registry and navigate to following :
HKEY_LOCAL_MACHINE\SYSTEM\CurrentControlSet\Enum\<Device Instance Path>\Device Parameters
Note Device instance path : USB\VID_054C&PID_05BA\CB00000000005C ( Highlighted one is Device Instance Path.
So For me, the registry path is
HKEY_LOCAL_MACHINE\SYSTEM\CurrentControlSet\Enum\ USB\VID_054C&PID_05BA\Device Parameters.
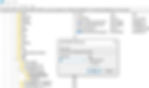
Here select Device Parameters registry key and on middle pane Right-click New > DWORD Value and name it to EnhancedPowerManagementEnabled. Again Double click on it and on the value field set 0. click ok and Close Registry Editor. Now Remove the USB device and simply Restart the windows. When next time you plug in the device this will work without any error.
These are some best working solutions to fix the USB Device Not Recognized error, USB not recognized error code 43 In Windows Laptop and Desktop computers. Have any query or suggestion for this error feel free to comment below.


















