DISM error 0x800f081f, source files could not be found on windows 10
- Admin

- Mar 26, 2019
- 3 min read
Windows 10 not performing well, and running system file checker utility reports Windows Resource Protection found corrupt files but was unable to fix some of them. While running DISM Scan Health says the component store is repairable. But while running DISM Restore Health get error 0x800f081f the source file cannot be found. This error states that DISM was unable to find the files required to fix the online Windows image in their default location. If you are also struggling form this here how to fix DISM Error 0x800f081f in Windows 10.
Contents
What is the DISM command?
Deployment Imaging and Servicing Management (DISM) tool used to check the status of an online or offline Windows image and fix a Windows image that has become corrupt or needs any other kinds of repairs. You can perform Various DISM commands to Check, Scan or restore windows image like :
dism /online /cleanup-image /scanhealth (To scan the system image health )
dism /online /cleanup-image /checkhealth (To Check the system image health )
dism /online /cleanup-image /restorehealth (To fix and restore corrupt system image )
Here /RestoreHealth part of this command primarily instructs DISM to repair the online Windows image. And also opens the gate for the user to specify additional repair source locations that DISM can search for the files required to repair the online Windows image.
Error 0x800f081f The source files could not be found
So whenever Windows start misbehaving, we recommend Run system file checker utility and DISM command that restore corrupted missing system files with the correct one. But if you are getting DISM error 0x800f081f while running DISM restore health command, follow steps below to get rid of this error.
Clean up System Image Components
Search for command prompt, right click and select run as administrator,
Now run Command bellow to clean up system image components.
Dism.exe /online /Cleanup-Image /StartComponentCleanup
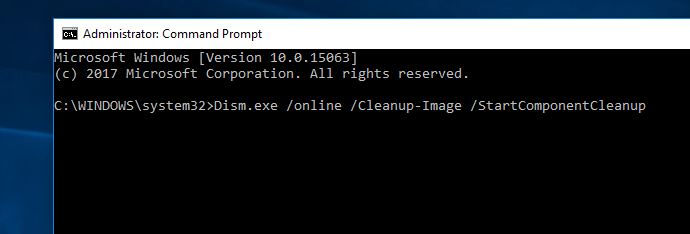
Wait until 100% complete the scanning process.
After doing it, You will get a successful message.
Now, You can run your normal DISM commands like dism /online /cleanup-image /restorehealth
hope this time you didn’t get any error message.
Get Source from Windows Image
The “DISM RestoreHealth” command is used to repair problems by searching in Windows Updates (or WSUS) to replace the damaged files. If for any reason, DISM cannot the files required to repair the Windows image, This will result Error 0x800f081f The source files could not be found.
In order to solve the “DISM /Online /Cleanup-Image /RestoreHealth” error 0x800f081f, you must specify a valid Windows image file (install.wim) that contains all the files needed from the repair process. The install.wim file is contained in any Windows installation Media under the “sources” folder (sources\install.wim).
Note: The install.wim file must be of the same Windows Version, Edition & Language as the installed Windows version.
First of all download Windows 10 1909 ISO from here. then follow the steps below.
Mount ISO file
Once the Windows 10 ISO has been downloaded, you need to mount it on your computer in order to have your computer extract it and then be able to access it. To mount an ISO file in Windows, Right click on the ISO file and select Mount.

Now, Go to This PC and see the driver latter where the ISO file has been mounted. Suppose, The driver later is D So, I will use D:\sources as an alternate source.
now open the command prompt as administrator, and perform command below.
DISM /Online /Cleanup-Image /StartComponentCleanup
DISM /Online /Cleanup-Image /AnalyzeComponentStore
DISM /Online /Cleanup-Image /RestoreHealth /source:WIM:D:\Sources\Install.wim:1 /LimitAccess
Note: replace D with the directory where the Windows 10 ISO file you downloaded earlier is mounted:
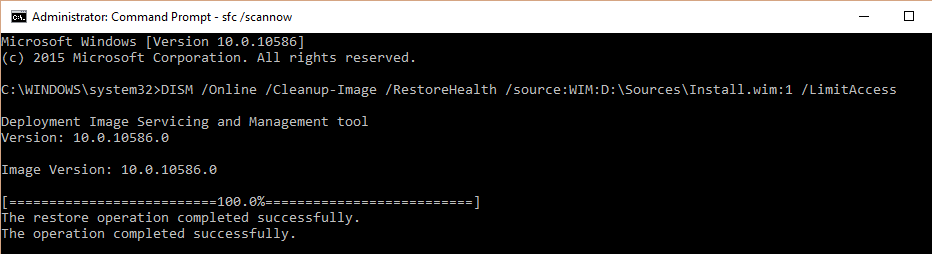
Wait for the command to be executed, and DISM should be successful at repairing your Windows image this time. When the restore health process complete, on the same command prompt run the SFC utility to fix and repair corrupted system files.
Also read:



















Comments