Cannot connect to internet? Here How to fix DNS error on windows 10
- Admin

- Dec 5, 2021
- 3 min read
DNS stands for Domain Name System converts human readable domain names like google.com into internet protocol (IP) address like 173.194.39.78 and play an important role in internet connection. That means, if there’s any wrong with your DNS server you Cannot connect to the internet or browse web pages on your computer. Unfortunately, Sometimes you might experience Internet not working and running the network troubleshooter results DNS server not responding, or DNS server might be unavailable on windows 10. If you encounter such problems, No Internet access due to the DNS server is not responding apply solutions listed below to fix the DNS error on windows 10.
Contents
How to fix DNS error on windows 10
Before apply any solutions below, we recommend restart your computer, Router, or modem. Temporarily disable third-party antivirus and disconnect VPN (if configured on your device)
Clear DNS cache and reset TCP/IP
This is the most effective solution to fix different Internet connection problems include DNS errors on windows 10
Press Windows key + S, type cmd. Right-click on the command prompt select run as administrator. Click yes when user account control prompted for permission. Now perform the following commands and press enter key after each.
ipconfig /flushdns
ipconfig /registerdns
ipconfig /release
ipconfig /renew
Performing the above command wipe the operating system’s DNS cache, and register a new ip address. Once the commands are executed, reboot your computer and try to access any webpage to check the internet status.
Check DNS client service
This is very important, the DNS client service must running state for smooth experience. Let’s check the DNS client service is running or restart the service following steps below.
Press Windows key + R, type service.msc and click ok,
This will open the windows service console, scroll down to locate DNS client service,
If its running status, right click on it select restart, if the service not running then double click on it to open its properties,
change the status type automatic and start the service next to service status
Click apply and ok to save changes and check the Internet status.

Obtain DNS server address automatically
Press Windows key + R, type ncpa.cpl and press ok
This will open the network connection window, right-click on active network adapter (Ethernet or Wi-Fi according to your Windows) select properties,
Locate and double click on Internet Protocol Version 4(TCP/IPv4) to open its properties,
Here select the radio button Obtain an IP address automatically and Obtain DNS server address automatically. Then click OK.

Pro tip: From here uncheck the Internet Protocol Version 6(TCP/IPv6) option to disable IPv6

Restart your computer and check the Internet status or try to access any website.
Switch to Google DNS
This is another effective solution, switch to Google DNS most of time fix the internet connection problems.
Open Network Connections using ncpa.cpl
locate your connection (Ethernet or Wi-Fi according to your Windows), right-click it and choose Properties.
Once the Properties window opens select Internet Protocol Version 4 (TCP/IPv4) and then open Properties.
Select Use the following DNS server addresses and set 8.8.8.8 as Preferred DNS server and 8.8.4.4 as Alternate DNS server.
Alternatively, some users are suggesting to use 208.67.222.222 as Preferred DNS server and 208.67.222.220 as Alternate DNS server.
Once you’re done, click OK.

Reinstall network adapter
Outdated network adapter drivers also sometimes cause different internet connection problems. Try to update or reinstall the network adapter driver following the steps below.
Press Windows Key + X and select Device Manager, this will display all installed device driver list,
locate and expand network adapter, right-click on installed Wifi or ethernet driver select uninstall. Click uninstall again if prompts for confirmation.
After you uninstall it, click on Action then Scan for hardware changes button.
Locate your network adapter once again, right-click it and choose Update Driver Software.
Choose the option to Search automatically for updated driver software. Wait for Windows 10 to download and install the necessary software on your device.
Finally, restart your computer and check the Internet status.
Change Power Options settings
Press Windows key + R, type powercfg.cpl and click ok to open the power options window.
Locate your current power plan and click Change plan settings.
Now click on Change advanced power settings.
Locate Wireless Adapter settings and set them to Maximum Performance.
Click Apply and OK to save changes.
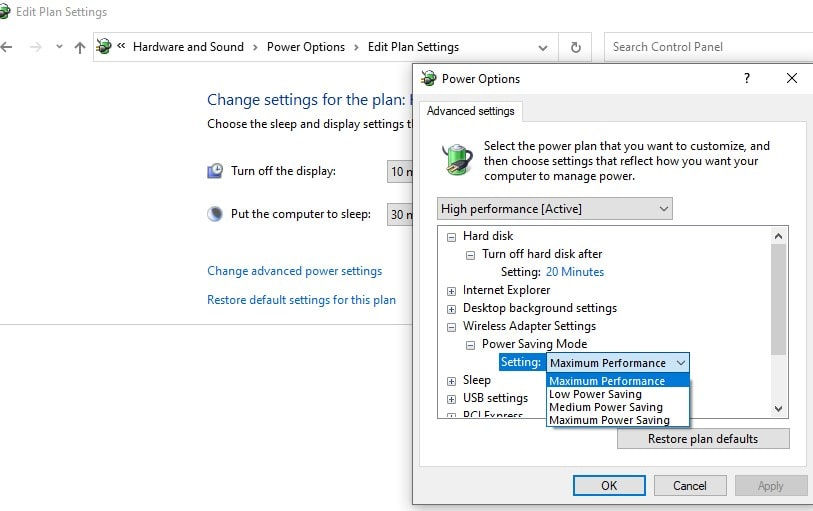
Perform Clean boot
Press Windows key + S, type msconfig and select system configuration
Move to the services tab, check Hide all Microsoft services and click Disable all button.
Now open task manager, move to the startup tab and disable startup services,
Click Apply and OK to save changes.
Restart your PC.
Also read:



















Comments